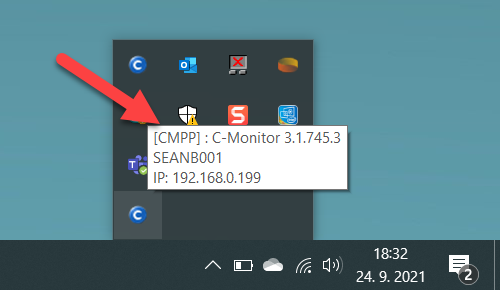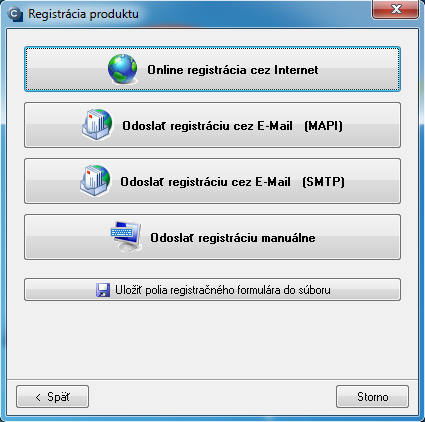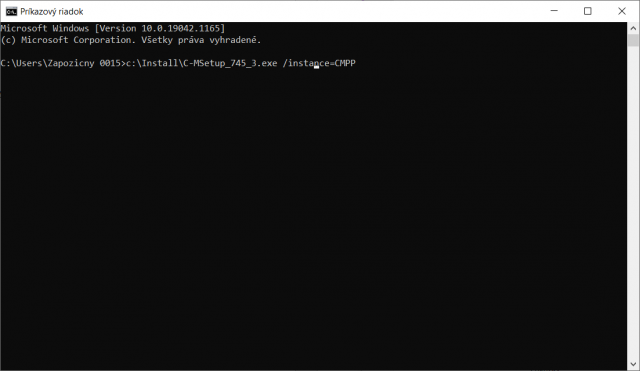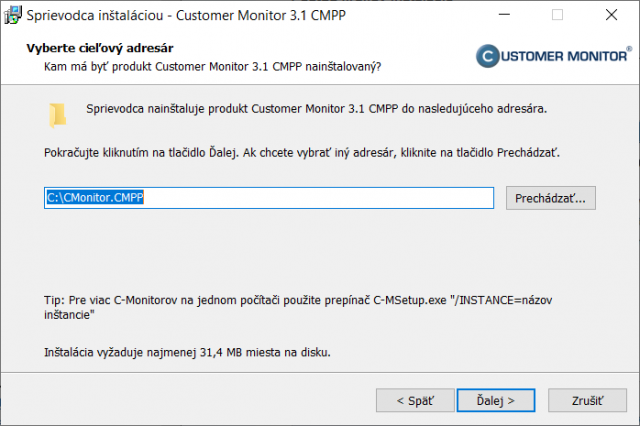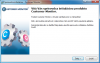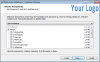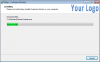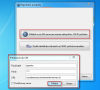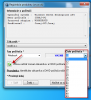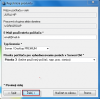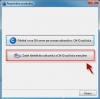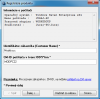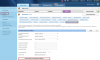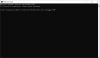Inštalácia
Inštaláciu C-Monitor Windows klienta môžete uskutočniť dvomi spôsobmi.
Inštalácia viacerých C-Monitorov na počítači
Po inštalácii je nutné C-Monitor zaregistrovať na CM serveri, spôsoby registrácie sú popísané v texte nižšie.
Odoslanie registračných údajov do CM servera
Manuálna inštalácia
Aktuálnu verziu C-Monitor Windows klienta nájdete vždy v časti Download, ďalšia možnosť mimo časti download je, že si vytvoríte vlastný inštalačný súbor viac o vytvorení vlastného inštalačného súboru sa dočítate v časti Inštalačný setup s logom.
Upozornenie : Platí len pre Správcov s vlastnou http adresou na CM server alebo s vlastným serverom.
Postup krokov inštalácie
1. Spustíte inštalačný súbor.
2. Výber jazyka, ktorým bude sprievodca inštaláciou komunikovať a potvrdenie začiatku inštalácie. Samotné programy sú v angličtine s výnimkou programu C-BackupPlus, ktorý je lokalizovaný do slovenského jazyka.
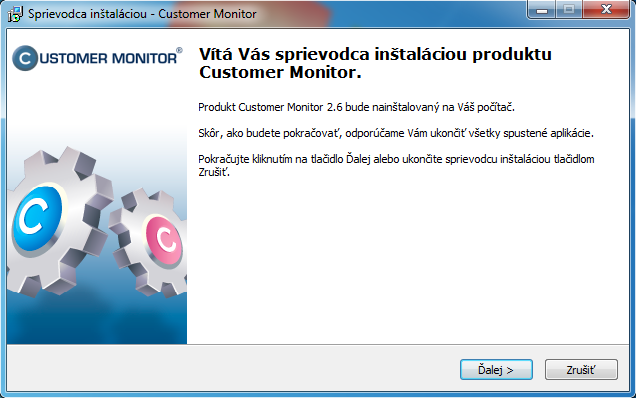
3. Výber cieľového adresára, kam sa má aplikačný balík nainštalovať. Program je plne funkčný pre akúkoľvek cestu na pevnom disku.
4. Výber komponentov, ktoré sa majú nainštalovať. Odporúča sa nainštalovať všetky komponenty, nakoľko sa licencia pre C-Monitor na počítači vzťahuje na všetky komponenty bez rozdielu.
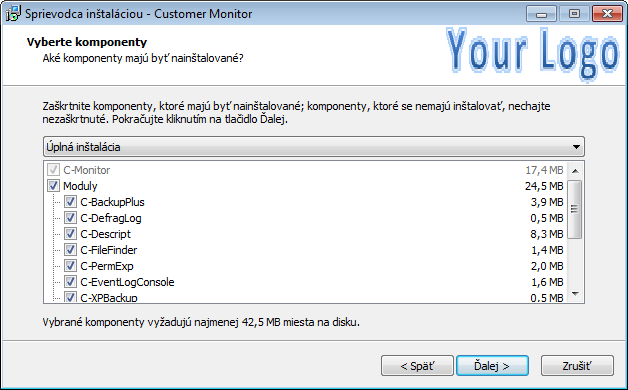
5. Inštalácia programu C-Monitor v režime služby doporučujeme pre všetky operačné systémy, ktoré túto možnosť podporujú. Aplikačný režim má obmedzenia, ktorým je vhodné predísť.
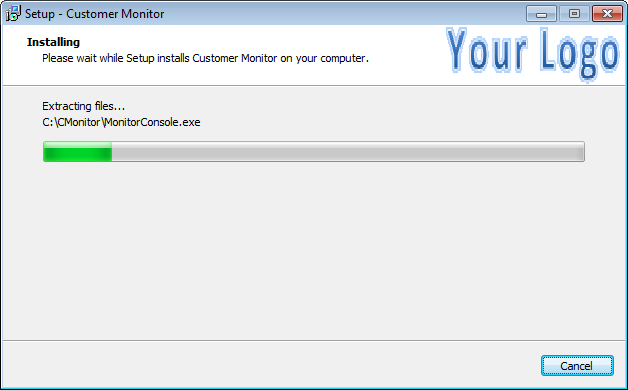
Registrácia C-Monitora
CM portál komunikuje iba so zaregistrovaným C-Monitorom. Nezaregistrovaný C-Monitor nemá licenciu, a preto je možné používať komponenty aplikácie len obmedzene. Nutným predpokladom na úspešné dokončenie registrácie je, aby bol už na CM portáli registrovaný zákazník, ktorému počítače patria (platný Identifikátor zákazníka a CM-ID). Po výzve k registrácii C-Monitora a stlačení tlačidlá ‘Registrácia’ sa otvorí registračný formulár. Nutné je vypln všetky položky označené hviezdičkou.

Registrácia C-Monitor klienta prihlásením sa na CM server
Registrácia C-Monitor klienta zadaním identifikátora zákazníka a CM - ID počítača manuálne
Registrácia C-Monitor klienta prihlásením sa na CM server
Po kliknutí na tlačidlo Registrácia sa vám zobrazí okno znázornené na nasledujúcom obrázku. Zvolíte vyznačenú možnosť registrácia C - Monitor klienta prihlásením sa na CM server cez platné konto, výhoda spočíva v tom že si vyberiete konkrétneho zákazníka pod ktorého idete PC registrovať, budú vám automaticky ponúknuté voľné čísla počítačov a následne zvolíte len typ PC ako je znázornené na nasledujúcich obrázkoch.
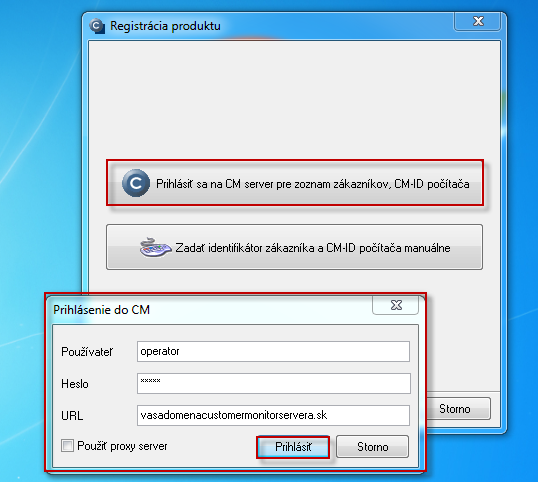

Od verzie 2.6 Customer Monitor ponúka pri registrácii prvé voľné CM-ID od určitého žiadaného čísla. Príklad : Pre rôzne pobočky používate rôzne číselné rozsahy CM-ID napr. Praha má čísla 100-199, Plzeň má čísla od 200-299 a Brno od 300-399. Teraz neviete, ktoré najbližšie CM-ID je voľné pre Brno tak do čísla počítača napíšete číslo 300 a kliknete na tlačidlo Znovu načítať zoznam zákazníkov a CM-ID počítača a následne sa vám zobrazia všetky voľné CM-ID väčšie ako 300.

Popis jednotlivých políčok, ktoré treba vyplniť :
Názov počítača v sieti – automaticky doplnený podľa aktuálneho nastavenia počítača.
Pracovná skupina alebo doména – automaticky doplnená podľa aktuálneho nastavenia počítača.
E-mail používateľa počítača – na uvedenú adresu bude používateľ počítača dostávať správy zo Servera CM so zákazníckymi varovaniami. Adresa bude tiež použitá ako odosielateľ pri správach z klientského programu C-Monitor, pokiaľ nie je v nastavení zákazníka uvedená spoločná adresa.
Typ licencie – treba uviesť akého typu bude licencia pre C-Monitor porovnanie licencií a ich funkcionalít nájdete v časti Porovnanie technických licencií CM.
Priorita počítača pre vyhodnocovanie porúch v Serveri CM - podľa typu zariadenia vyberiete jednu z priorít - popis sa nachádza pri jednotlivých typoch.
Následne kliknete na tlačidlo ďalej.
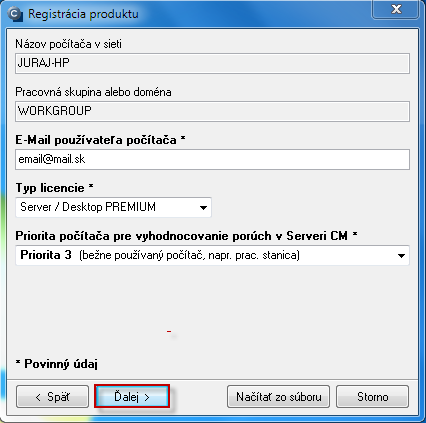
Meno alebo pozícia pracovníka - ide o meno hlavného používateľa počítača. Odporúča sa dať si záležať na korektnom vyplnení tejto položky. CM uvedie meno v kópii požiadavky podanej užívateľom do Customer Desk. Tiež CM použije meno napr. v oslovení používateľa, keď používateľovi zasiela email so zákazníckym varovaním, alebo v určení na počítači akého používateľa sa vyskytol problém, keď operátorovi posiela technické varovanie.
Umiestnenie počítača - odporúča sa jasne označiť umiestnenie počítača u zákazníka, alebo pracovisko hlavného používateľa počítača (napr. číslo dverí kancelárie). Napomáha to v priestorovej orientáciu operátora u zákazníka. Podľa tejto položky máte možnosť zoradiť výstupy, takže má význam zamyslieť sa nad pomenovaním aj tejto položky.
Telefón - telefónne číslo sa zobrazuje v detailoch PC na CM portáli a pomáha operátorom s kontaktovaním zákazníkov.
Skrátené meno pre Easyclick - sem zadáte skrátený názov napr. priezvysko používateľa, ktoré sa bude zobrazovať pri zadávaní nových požiadaviek cez easyclick, viac o zadávaní požiadaviek cez Easyclick sa dočítate v časti Zadávanie požiadaviek cez Easyclick
Dátum zakúpenia - sem napíšete dátum zakúpenia počítača, zadaním dátumu nákupu sa ľahšie orientujete či je počítač v záruke alebo nie
Dodávateľ počítača - sem zadáte názov firmy od ktorej ste počítač kúpili

Registrácia C-Monitor klienta zadaním identifikátora zákazníka a CM - ID počítača manuálne
Pri registrácií zvolíte možnosť znázornenú na nasledujúcom obrázku.
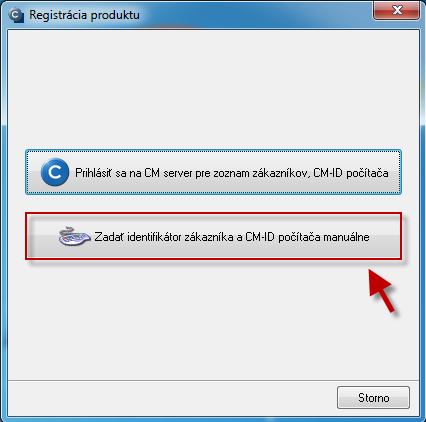
V nasledujúcom okne vyplníte:
Identifikátor zákazníka – je potrebný pri registrácii C-Monitora na CM server. Používa sa aj v predmetu poštovej správy o požiadavkách zákazníka, preto ho doporučujeme zvoliť krátky a výstižný, odvodený z názvu spoločnosti zákazníka.
CM-ID počítača – jedinečné označenie počítača v systéme Customer Monitor. Vyžaduje sa, aby CM-ID bolo istého tvaru, každé zariadenie má jedinečné CM-ID.
Vytvorenie CM-ID počítača
Správne vytvorenie CM-ID počítača je nutné pre jednoznačnú identifikáciu počítača v systéme CM. CM-ID počítača sa tvorí vo formáte XXX...YY.nn, kde:
- XXX – znakový kód zákazníka. Znakový kód zákazníka (3 písmenkový) je nutné definovať pri registrácii zákazníka na CM (viz 2.3.3 Záložka Technické nastavenia).
- ... YY – identifikátor typu počítača. Odporúča sa použiť nasledovnú konvenciu:
- PC – stolová pracovná stanica (desktop)
- NB – mobilná pracovná stanica (notebook)
- SV – server
Je možné použiť aj viac písmenkový kód označenia typu zariadenia.
.nn – poradové číslo počítača. Odporúča sa počítače zákazníka číslovať pre každý typ zvlášť, začínajúc 01 (alebo 001), pričom CM-ID zostáva nezmenené až do jeho vyradenia. Po vyradení počítača, vo všeobecnosti novému počítaču sa odporúča prideliť prvú voľnú číselnú pozíciu po pozícii vyradeného počítača z dôvodu, že aj po vyradení počítača sa informácie o ňom ešte istú dobu archivujú na CM. Až po uplynutí tejto doby je vhodné túto pozíciu prideliť inému počítaču

Ostatné položky vyplníte podľa návodu vyššie.
Odoslanie registračných údajov do CM servera
Vyplnené údaje v registračnom formulári je treba odoslať do CM Servera. Do Servera sa posiela zašifrovaný registračný reťazec, na základe ktorého je v Serveri vygenerovaná licencia. Licencia je reprezentovaná súborom License.apk, ktorý musí byť uložený v podadresári \CNF. Registračný reťazec je možné odoslať štyrmi spôsobmi:
Online registrácia cez Internet (doporučené)
Pri Online registrácii cez internet je registračný reťazec odoslaný do Servera CM prostredníctvom protokolu http a v prípade správne zadaných údajov sa okamžite prijme do C-Monitora vygenerovaná licencia. Samozrejmosťou je, že počítač musí mať dostupnú stránku CM portálu.
Je to najjednoduchší a najrýchlejší spôsob registrácie a získania licenčného súboru.
Odoslať registráciu cez E-Mail (MAPI)
Ak nemáte na počítači dostupný internet, môžete využiť odoslanie registračného reťazca emailom, v tomto prípade poštovým klientom podporujúceho MAPI (Messaging API - Programovacie aplikačné rozhranie pre správy) napr. Microsoft Outlook. C-Monitor automaticky otvorí okno predvoleného poštového klienta. Všetky potrebné údaje sú už predvyplnené. Vašou úlohou je len úspešne odoslať tento email (predpokladá sa, že poštového klienta máte správne nastaveného). Po spracovaní registračného reťazca na CM Serveri, sa doručí na emailovú adresu odosielateľa správa, ktorá vyzve k potrebe akceptovať požiadavku na registráciu počítača na CM portáli.
Odoslať registráciu cez E-Mail (SMTP)
Ide o ten istý spôsob registrácie ako v prípade poštového klienta MAPI, s tým rozdielom, že nie je nutná prítomnosť poštového klienta. Program Vám ponúkne predvyplnený formulár správy, kde sú predvyplnené všetky údaje s tým, že musíte doplniť adresu odosielateľa, na ktorú dostanete hlásenie o spracovaní licencie. K odoslaniu postačí povolený SMTP port (25), prípadne zvolíte taký mailový server, ktorý úspešne doručí správu do CM Servera.
Odoslať registráciu manuálne
Keď nemáte ani internet a ani možnosť odoslať registračný reťazec elektronickou poštou, nezostáva Vám nič iné ako ho preniesť ručne formou súboru do CM Servera. Registračný reťazec uložíte prostredníctvom tejto možnosti do súboru a ten preneste na počítač, kde je internet. Prihláste sa ako operátor alebo ako správca, prejdite do záložky Nastavenia, tlačidlo licencie a v pravej časti sa nachádza tlačidlo Importovanie registračného reťazca. Po jeho importovaní sa Vám okamžite vygeneruje licencia, ktorá sa Vám aj ukáže a po vstúpení do nej (tlačidlom Edit), nájdite v pravo hore tlačidlo Export a uložte súbor License.apk, ktorý preneste do počítača, na ktorom ste registračný reťazec vytvorili a uložte ho do adresára \CMonitor\CNF. C-Monitor sa pri opätovnom spustení už spustí.
Upozorňujeme, že k plnohodnotnej prevádzke musí byť spojenie so Serverom CM emailovou komunikáciou.
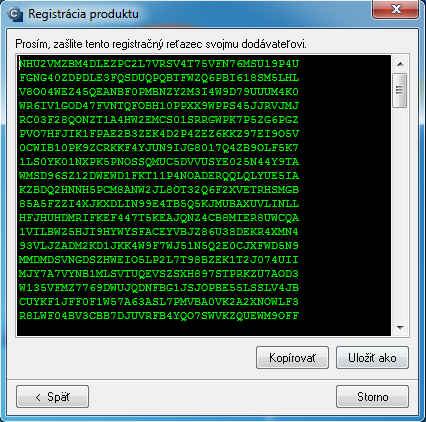
Akceptácia čakajúcej licencie, načítanie do C-Monitora
V prípade, že ste po odoslaní registračného reťazca získali chybové hlásenie, že nie je možné vygenerovať licenciu automaticky a že musíte licenciu najprv akceptovať. V tom prípade sa prihláste do portálu CM ako operátor alebo v určitých prípadoch ako správca a prejdite do záložky Admin zóna -> C-Monitor klient ->Licencie a zvoľte vo vrchnej lište typ licencie Čakajúce. Zobrazia sa Vám čakajúce licencie, otvorte (Edit) vašu licenciu a ak ju považujete za platnú stlačte tlačidlo Akceptovať. Pred tým sa však vždy presvedčite, čo je dôvodom, že licencia bola zaradená medzi čakajúce. Ak by išlo o omyl alebo z iného dôvodu ju nechcete aplikovať, licenciu pre poriadok zmažte.
Po akceptácii ešte musíte zabezpečiť vloženie licencie do C-Monitora na počítači, čo zabezpečíte tým, že C-Monitor znovu spustíte a na úvodnej obrazovke stlačíte tlačidlo „Vložiť licenciu“/“z Internetu“. Po úspešnom načítaní sa zobrazí správa ‘Licenčný súbor bol pre túto inštaláciu úspešne stiahnutý’ (Application key for this instalation was successfully saved). Následne sa doporučuje reštart C-Monitora. Kontrolou, že C-Monitor je správne inštalovaný je modrá C-ikonka v paneli úloh.
Bezzásahová inštalácia
Pozrite článok v BLOGu https://customermonitor.sk/news/blog/instalacia-c-monitor-klienta-v-domenovom-prostredi
Inštalácia viacerých C-Monitorov na počítači
Od verzie 3.0.744.9 je možné na operačnom systéme Microsoft Windows nainštalovať aj viacej C-Monitorov na jednom počítači, každý C-Monitor môže byť pripojený na iný, alebo aj na jeden, ten istý CM Server.
Pre nainštalovanie ďalšieho C-Monitora je potrebné najskôr spustiť príkazový riadok, prípadne iný program, ktorý umožňuje pristupovať k zložkám prostredníctvom príkazového riadku. Následne sa zadá umiestnenie a príkaz na inštalačného súboru v počítači. Nakoniec sa doplní príkaz /instance=xxxx. (Inštalačný súbor je možné stiahnuť v časti Download.) xxxx je inštancia, t.j. adresár, v ktorom bude softvér nainštalovaný. Príklad takéhoto príkazu v príkazovom riadku je: C:\Users\Pocitac>C:\Install\C-MSetup_744_9.exe /instance=CMPP
Po spustení príkazu sa zapne inštalácia, ktorá je popísaná v odseku Manuálna inštalácia ,avšak rozdiel je v tom, že pri inštalácii je vytvorený priečinok s názvom, aký ste zadali v príkazovom riadku.
Názov inštancie sa po úspešnej inštalácii zobrazuje aj v tooltip okne nad ikonou C-Monitora, ktorá sa nachádza v spodnej lište.
Z týchto ďalších inštancií nie je možné vykonávať zálohovanie cez program C-Image. Ostatné funkcie, vrátane vzdialeného prístupu cez CM-EasyDesktop / RDP, sú plne funkčné.