

Obnova celých partícií, diskov z C-Image zálohy je popísaná v texte nižšie.
Upozornenie: Pre obnovu systémovej partície priamo na PC s poškodeným diskom napr. zo zálohy na USB disku je nutné použiť spôsob, obnovy využitím Recovery Boot CD (USB), ktorý je popísaný v časti Recovery Boot CD (USB) [1].
Obnovu zálohy spravíte pomocou modulu C-Image, ktorý spustíte cez Tray menu C-Monitor ikonky ako je znázornené na nasledujúcom obrázku.
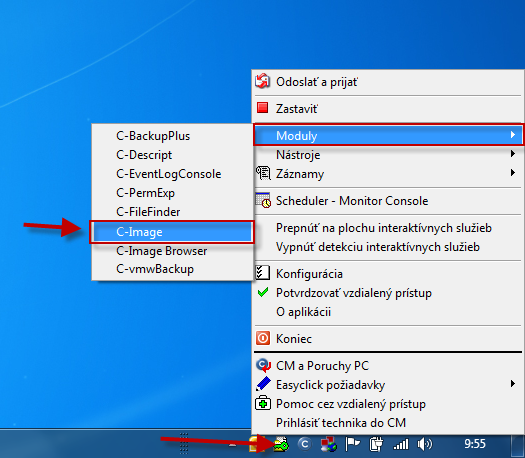
Pre obnovu dát zo zálohy kliknete na tlačidlo Restore, Validate. 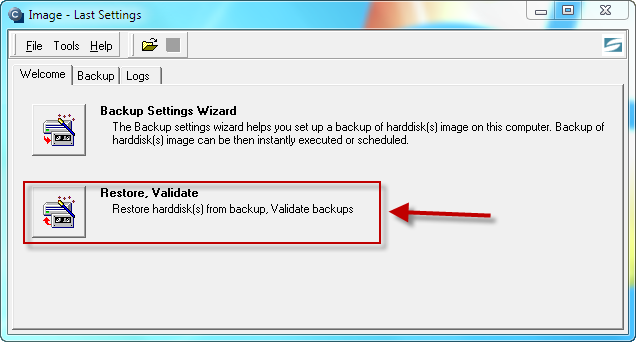
Na nasledujúcom okne máte na výber z dvoch možností:
1. Restore (automatic) - väčšina nastavení sa realizuje automaticky je potrebná minimálna asistencia.
2. Restore (Normal) - sprístupní sa väčšie množstvo voliteľných nastavení - táto možnosť je spomenutá v texte nižšie.
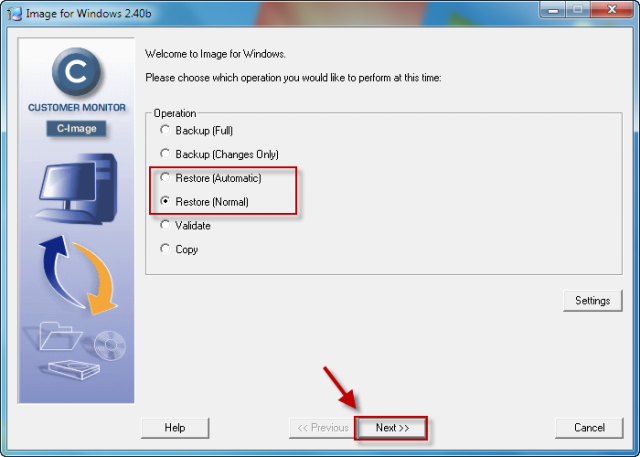
Vyberiete si zálohu, ktorú chcete obnoviť.

V tomto okne sa vám zobrazí partícia, ktorá sa bude zo zálohy obnovovať odporúčame ponechať predvolené nastavenia.
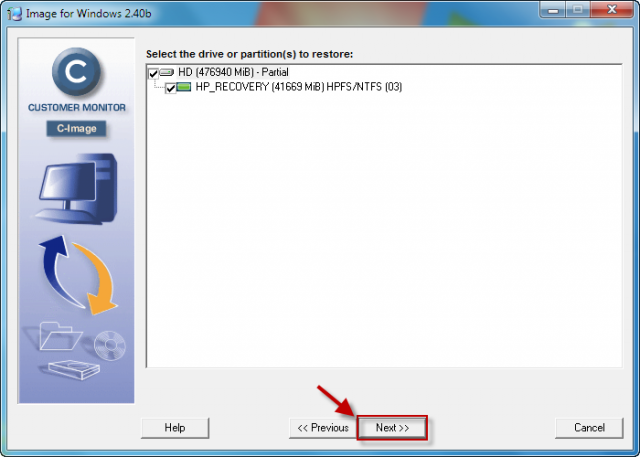
Vyberiete si partíciu na ktorú chcete zálohu obnoviť.
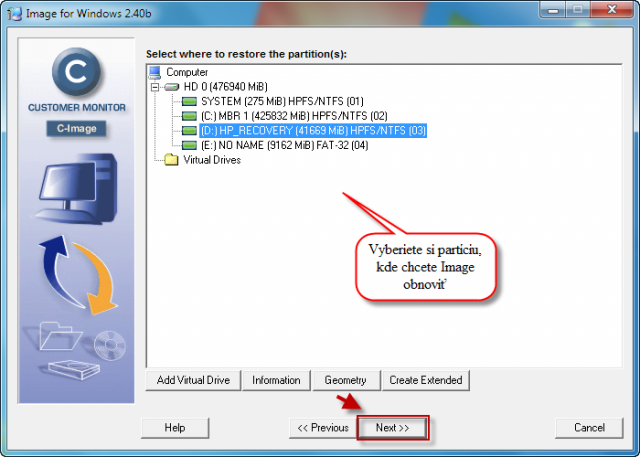
Upozornenie, že na cieľová partícia bude vymazané všetky dáta.
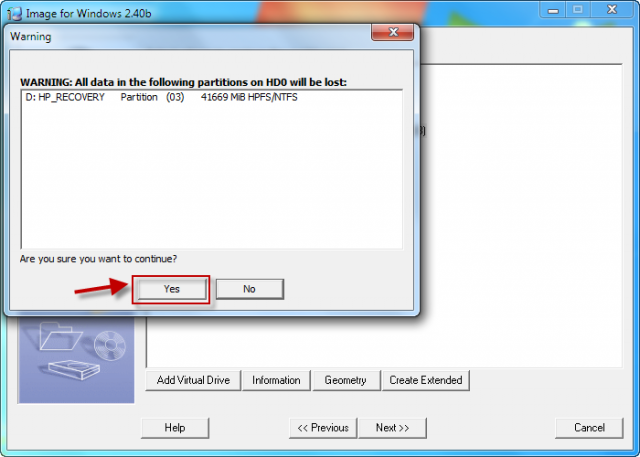
Pokročilé nastavenia, odporúčame ponechať predvolené hodnoty. V prípade obnovy viacerých partícií odporúčame nastaviť systémovú partíciu ako aktívnu - voľba Set Active.
Set Active - Ak zvolíte túto možno, Image for Linux spraví z obnovovanej partície aktívnu po dokončení obnovy, pri obnove viacerých partícií je dôležité aby ste mali systémovú partíciu nastavenú ako aktívnu.
Update BOOT.INI - Ak zvolíte túto možnosť, Image for Linux aktualizuje všetky záznamy partícií v súbore BOOT.INI nájdenom na obnovenej partícii, čo môže byť užitočné pri obnove Windows 7, Windows 8, Windows 10, Windows 11 a serverových operačných systémov Windows 2008 a vyššie operačných systémov na nový disk alebo umiestnenie.
Update Boot Partition - táto voľba aktualizuje všetky odkazy obnoveného diskového oddielu do aktívneho bootovacieho oddielu na cieľovom disku. To je užitočné v situáciách keď sa spúšťací (boot) oddiel líši od systémového.
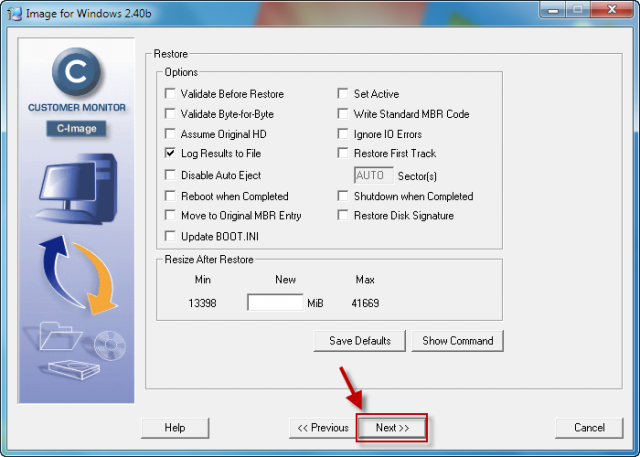
Pre začiatok obnovy zálohy kliknite na tlačidlo Štart.
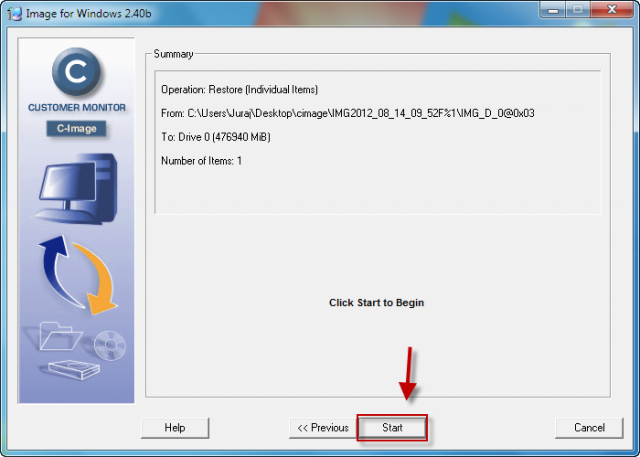
Na nasledujúcom obrázku je znázornený priebeh obnovy partície zo zálohy.
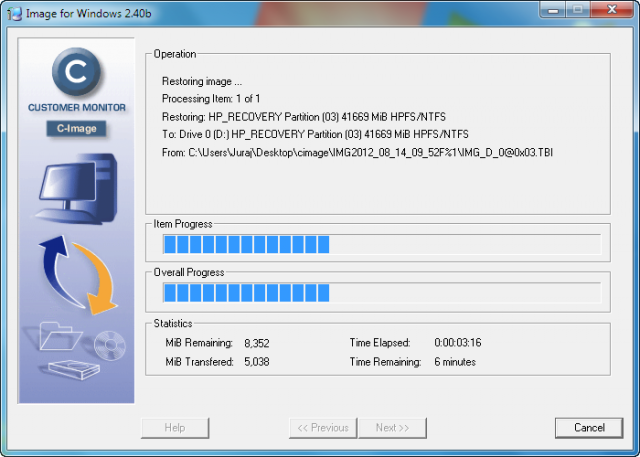
Obnova je úspešne skončená.
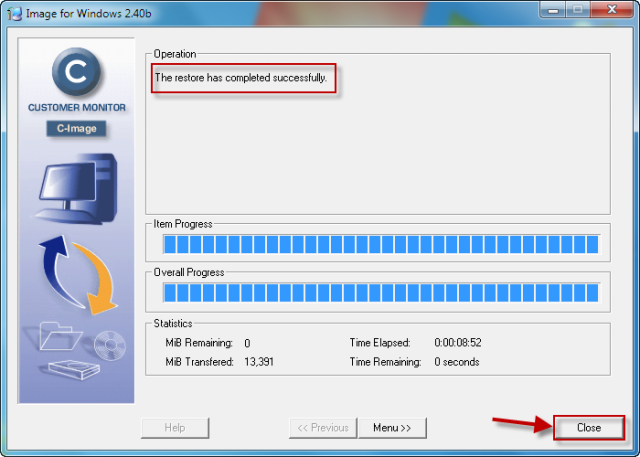
 [2]
[2]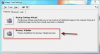 [3]
[3]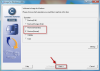 [4]
[4]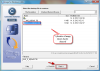 [5]
[5]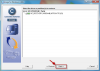 [6]
[6]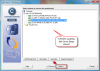 [7]
[7]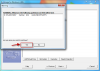 [8]
[8]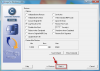 [9]
[9]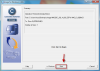 [10]
[10]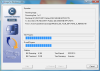 [11]
[11]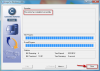 [12]
[12]Odkazy
[1] https://customermonitor.sk/ako-funguje-cm/zalohovanie/zalohovanie-obrazov-diskov-a-particii/recovery-boot-cd-usb
[2] https://customermonitor.sk/sites/default/files/1_24.png
[3] https://customermonitor.sk/sites/default/files/2_21.png
[4] https://customermonitor.sk/sites/default/files/3_13.png
[5] https://customermonitor.sk/sites/default/files/4_16.png
[6] https://customermonitor.sk/sites/default/files/5_14.png
[7] https://customermonitor.sk/sites/default/files/6_11.png
[8] https://customermonitor.sk/sites/default/files/7_12.png
[9] https://customermonitor.sk/sites/default/files/8_13.png
[10] https://customermonitor.sk/sites/default/files/9_10.png
[11] https://customermonitor.sk/sites/default/files/10_11.png
[12] https://customermonitor.sk/sites/default/files/11_11.png