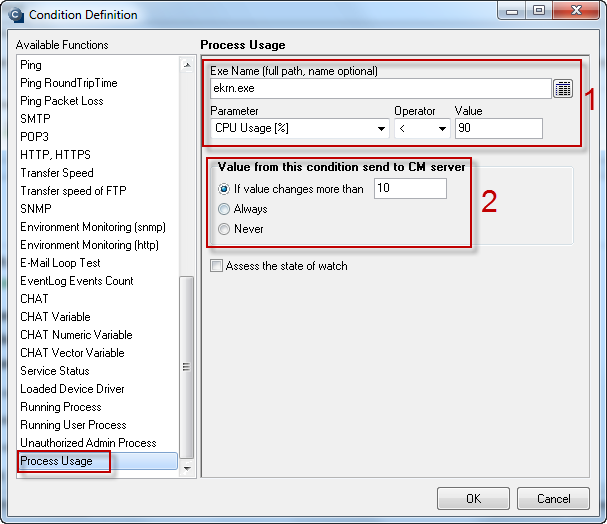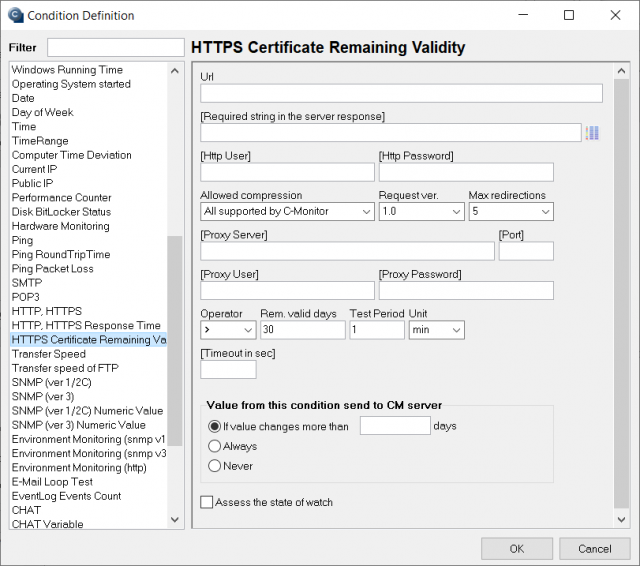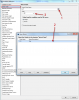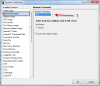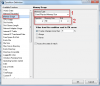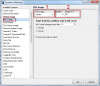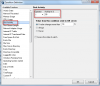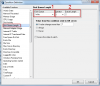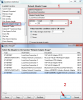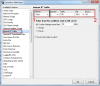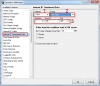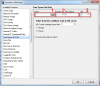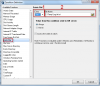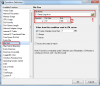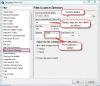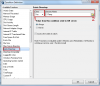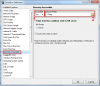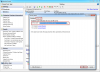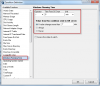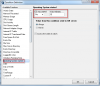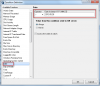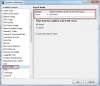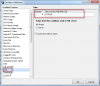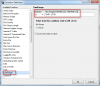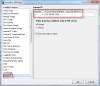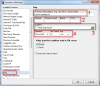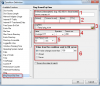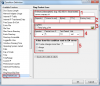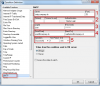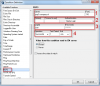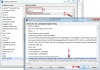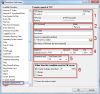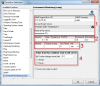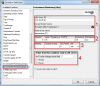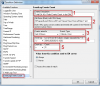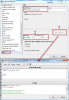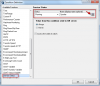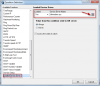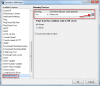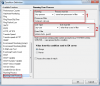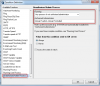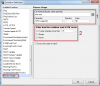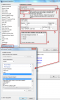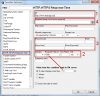Prehľad podmienok (Conditions) Watchu
Watch State
Network Presented
Memory Usage
CPU Usage
Disk Activity
Disk Queue Length
Network Adapter Usage
Internet IP Traffic
Internet IP Transferred Data
Free Space on Disk
Exists File
File Size
File Size in Directory
Files Count in Directory
Exists Directory
Directory Accessible
LoggedOn User
User Inactivity Time
Windows Running Time
Operating System Started
Change of 'Prev. Condition'
Max change of 'Prev. Condition'
Date
Day of Week
Time
Time Range
Current IP
Performance Counter
Hardware Monitoring
Ping
Ping Round Trip Time
Ping Packer Loss
SMTP
POP3
HTTP, HTTPS
HTTP, HTTPS response time
HTTPS Certificate Remaining Validity
Transfer Speed
Transfer Speed of FTP
SNMP
Enviroment Monitoring (SNMP)
Enviroment Monitoring (HTTP)
E-Mail Loop Test
EventLog Events Count
Chat
Chat Variable
Chat Numeric Variable
Chat Vector Variable
Service status
Loaded Device Driver
Running Process
Running User Process
Unauthorized Admin Process
Process Usage
Watch state
Stav watchu sa vyhodnocuje na základe stavu iného watchu. Často sa používa vo watchi, ktorý má byť závislý na inom Watch-i.
Napr. Watch 1 sleduje prístupnosť internetového GW. Vo watchi 2 chcete sledovať ping odpovede na niektorú internetovú lokalitu a nechcete aby prešiel stav watchu 2 do failed stavu, keď Vám vypadne komunikácia na internetový GW = zlyhá watch 1. Použite preto checkbox "assess the state of watch" a zvoľte požadovanú logiku pre vyhodnotenie unknown stavu.
Obrázok znázorňuje jednoduchý postup nastavenia.
V kroku 1, 2 vyberieme watch na základe ktorého sa má vyhodnocovať nový watch
V kroku 3 vyberieme vhodný operátor pre vyhodnocovanie stavu watchu.
Network presented
Watch vyhodnocuje prítomnosť sieťového pripojenia na základe aktivity hociktorého sieťového adaptéra.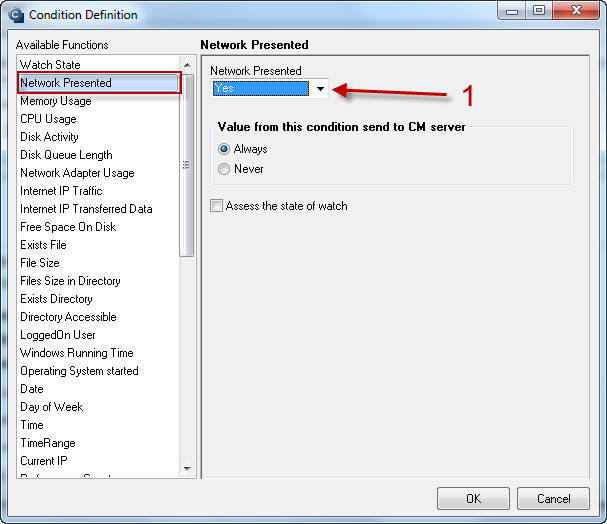
Memory usage
Sleduje využitie operačnej pamäte.
Na obrázku vidíte typické nastavenie pre sledovanie preťaženia operačnej pamäte. Nezabudnite si však nastaviť delay pre false state, aby ste neboli notifikovaní už pri veľmi krátkych preťaženiach, ktoré môžu často nastať.
V kroku 1 je potrebné vybrať či sa má vyhodnocovať stav fyzickej operačnej pamäte, alebo stav celkovej operačnej pamäte = fyzická + virtuálna.
V kroku 2 treba zvoliť operátor, veľkosť a jednotku vyhodnocovanej pamäte.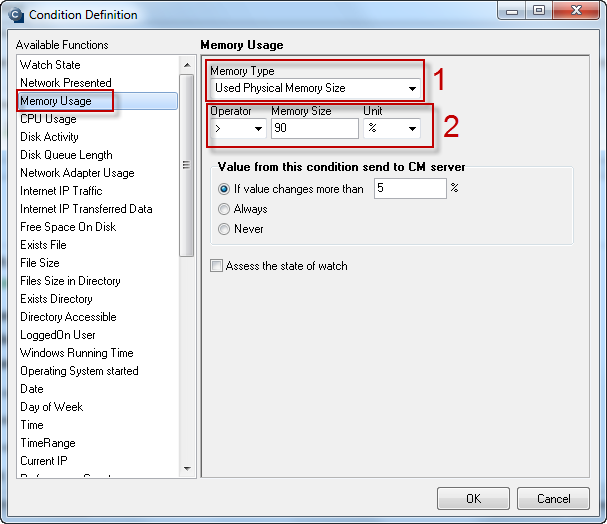
CPU Usage
Podmienka slúži na kontrolu zaťaženia procesora počítača. Sledovať sa dá zaťaženie System alebo Kernel (jadra), ktoré vyberieme v kroku 1. Zaťaženie typu „System“ odzrkadľuje zaťaženie samotného procesora, „Kernel“stúpa najmä pri preťažení iných prostriedkov ako sú RAM, HDD.
V kroku 2 vyberieme vhodný operátor a hodnotu pre percentuálne vyjadrenie zaťaženia.
Disk Activity
Podmienka Disk Activity vyhodnocuje zaťaženie disku I / O operáciami.
Nastavte vhodný operátor a percentuálnu hodnotu hranice zaťaženia.
Rovnako je doporučené nastaviť delay for false state na rozumnú hodnotu (niekoľko minút), aby nenastával často false stav.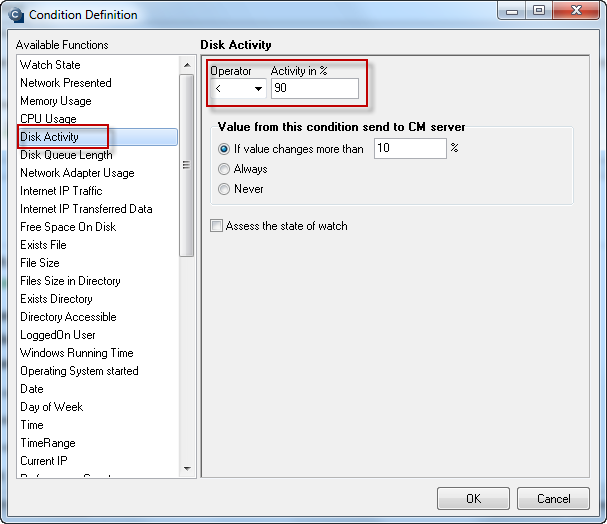
Disk Queue Lenght
Ak chcete zistiť počet I / O požiadaviek vo fronte pre operáciu zápisu, alebo čítania na disku, použite túto podmienku. Oproti podmienke Disk Activity viete navyše zistiť či je disk vyťažený čítaním, alebo zápisom.
Obrázok znázorňuje typické nastavenie pre sledovanie "záťaže" disku zápisom.
Výber možnosti sledovania zápisu alebo čítania na disku vyberiete v kroku 1.
V kroku 2 zvoľte vhodný operátor a hodnotu počtu čakajúcich operácií na zápis alebo čítanie. Ak je dlhodobá hodnota 2 prekročená, disk "trpí" preťažovaním a jeho zaťaženie je predimenzované.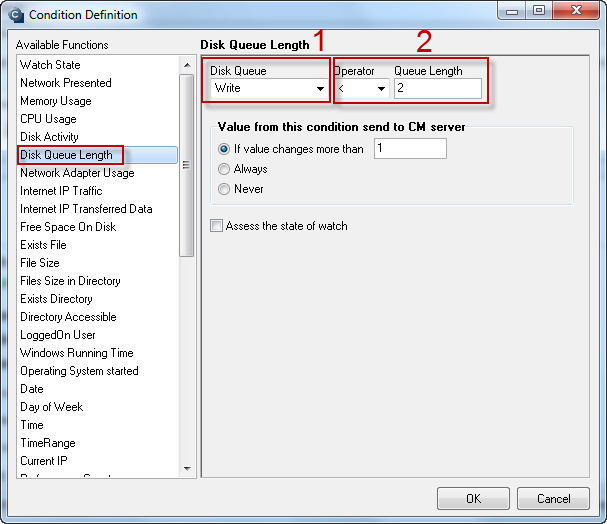
Network Adapter Usage
Podmienka slúži ku kontrole zaťaženia sieťového adaptéra.
Na obrázku vidíte typické nastavenie pre sledovanie zaťaženia sieťového adaptéru s názvom Local Area Connection na viac koa 90%.
V kroku 1 a 2 vyberte sieťový adaptér ktorého zaťaženie chcete sledovať.
V kroku 3 zvoľte vhodný operátor, hodnotu a jednotku zaťaženia.
Sú na výber nasledovné jednotky:
B/s (total)
KB/s (total)
MB/s (total)
B/s (incoming)
KB/s (incoming)
MB/s (incoming)
B/s (outgoing)
KB/s (outgoing)
MB/s (outgoing)
Internet IP Traffic
Touto podmienkou máte možnosť sledovať aktuálnu rýchlosť internetových prenosov.
Možné je sledovať incoming, outgoing alebo celkovú komunikáciu. Tento výber zvoľte v kroku 1, ktorého znázornenie vidíte na obrázku.
V druhom kroku zvoľte operátor, hodnotu, jednotky a hysterézu sledovanej veličiny.
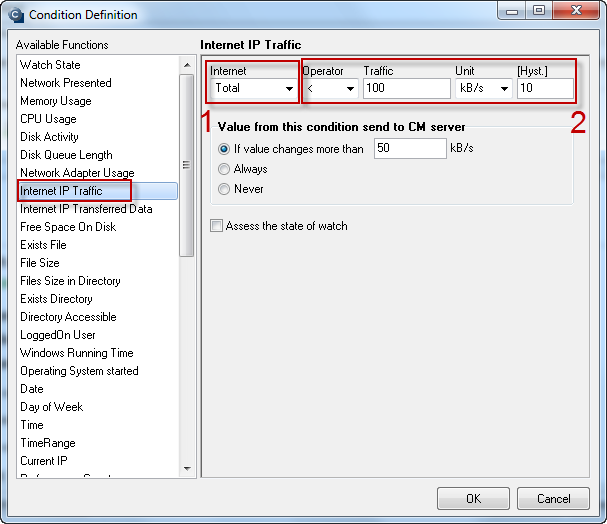
Obrázok: Internet IP Traffic
Internet IP Transferred Data
Podmienka slúži na sledovanie množstva prenesených dát. Je možné sledovať celkové prenesené dáta, odoslané a prijaté (krok 1). Zároveň je možné vybrať rôzne časové úseky za ktoré chcete množstvo prenesených dát sledovať (krok 2).
V kroku 3 vyberte vhodný operátor, množstvo a jednotku pre vyhodnotenie podmienky.
Napr. používateľovi s predplateným objemom prenesených dát 1GB nastavíte tento watch tak, aby ho po prenesení 900MB za mesiac notifikoval o prekročení limitu 900MB.
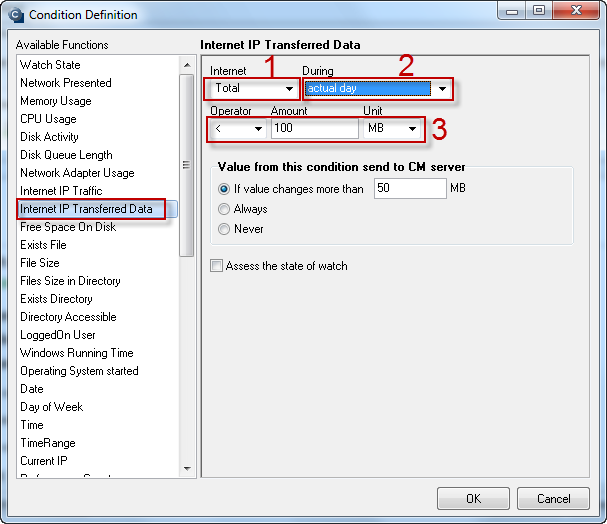
Obrázok: Internet IP Transferred Data
Free space on disk
Táto podmienka slúži na kontrolu voľného miesta na disku.
Kliknutím na ikonku disku v kroku 1 vylistujte v zozname diskov požadovanú jednotku.
V kroku 2 nastavte vhodný operátor a hodnotu k jednotke v kroku 3.
Exists File
Podmienka reagujúca na existenciu súboru.
Výborné ak máte program, ktorý len v prípade chyby vygeneruje určitý súbor a už len jeho sama existencia hovorí o chybe. V prípade, že potrebujete reagovať na zmeny určitého log súboru a chcete si ich dokonca posielať mailom, doporučujem funkciu Getfiles v C-Scheduleri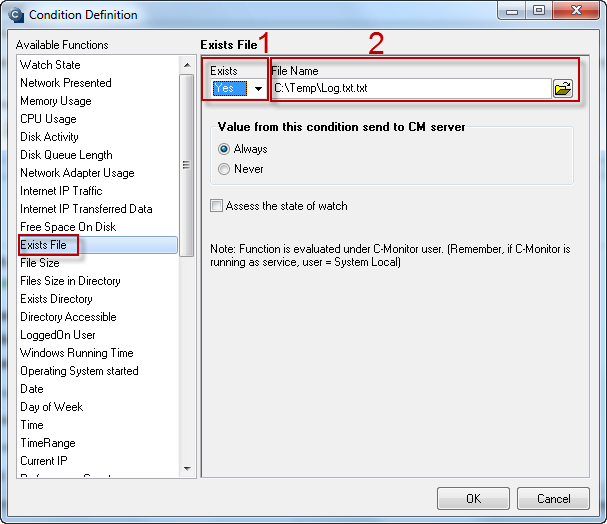
File Size
Podmienka slúži na kontrolu veľkosti súboru.
Je ňou možné sledovať napr. rôzne databázové súbory, pri ktorých záleží na včasnom informovaní o prekročení určitého veľkostného limitu.
Použitie je vhodné napr. pre sledovanie dôležitých databázových súborov, ktorých veľkosť chceme mať pod kontrolou.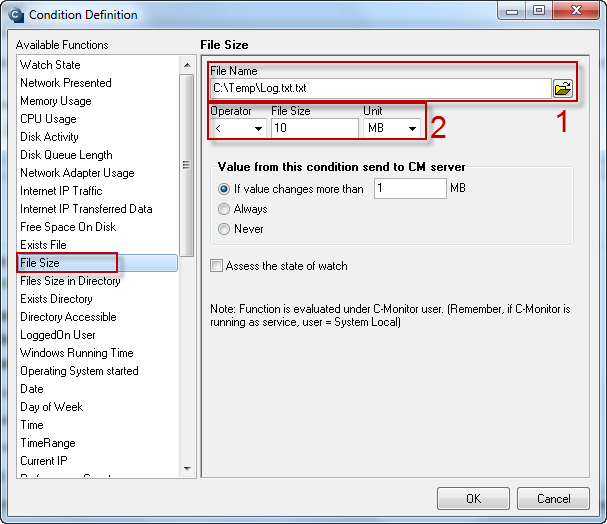
File Size in Directory
Podmienka sleduje veľkosť súborov v definovanej zložke.
Je výhodná pre sledovanie väčšieho počtu súborov v jednej zložke ale aj v jej podzložkách do požadovanej úrovne ak to podmienke zadefinujeme.
Príklad pre nastavenie sledovania veľkosti súborov typu .txt, .bat a .doc v priečinku C:\Temp vidíte na obrázku. Podmienka je nastavením obmedzená na testovanie max 100 súborov, do druhej úrovne podpriečinkov. Rozumné obmedzenie je vhodné nastaviť pri každej podmienke File Size in Directory, nakoľko ak sa v priečinku z nejakého dôvodu objaví obrovské množstvo dát, vykonanie podmienky spôsobí záťaž diskovému systému.
Krok 1 - Nalistujte, alebo napíšte cestu k sledovanej zložke
Krok 2 - Zvoľte masku súborov ktoré majú byť sledované. Ak masku nezadáte, budú sa sledovať všetky súbory v priečinku.
Krok 3 - Nastavte maximálny počet sledovaných súborov a úroveň podzložiek ktoré majú byť sledované.
Krok 4 - Vyberte správny operátor, hraničnú veľkosť a jednotky pre sledované súbory
Krok 5 - Vykonanie tejto podmienky spôsobí diskovému systému záťaž závislú na počte sledovaných súborov v zložkách, preto zvoľťe vhodnú periódu vykonávania kontroly podmienky.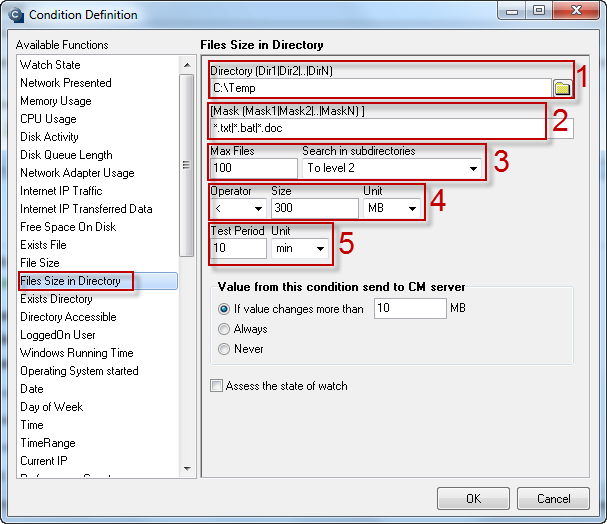
Files Count in Directory
Podmienka slúži na spočítavanie súborov v adresári, môžete ju použiť napr. pre zistenie prítomnosti logu z činnosti niektorého programu a podobne. Na nasledujúcom obrázku je príklad keď sa v cieľovej zložke spočítavajú súbory .txt a podmienka je nastavená že ich tam musí byť menej ako 1 tzn. žiadny, pretože súbor.txt sa v tejto zložke vytvorí až pri chybnom chode programu a vtedy Watch prejde do stavu fail.
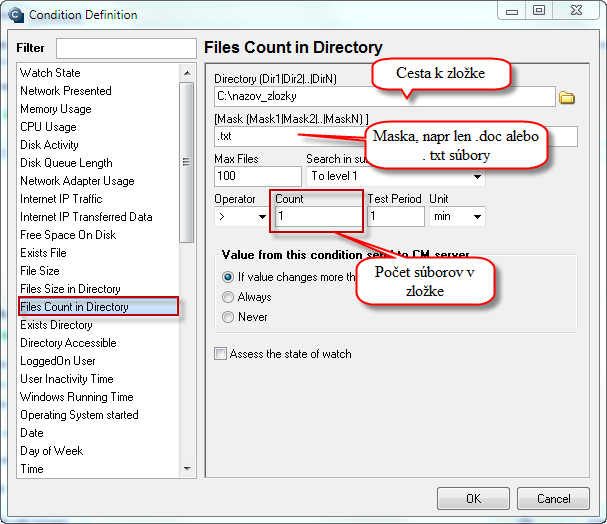
Exists Directory
Podmienka slúži na kontrolu existencie priečinka, pričom doň nemusí byť povolený prístup.
V prvom kroku vyberte či chcete sledovať existenciu, alebo neexistenciu zložky.
V druhom kroku vylistujte zložku, alebo k nej napíšte cestu.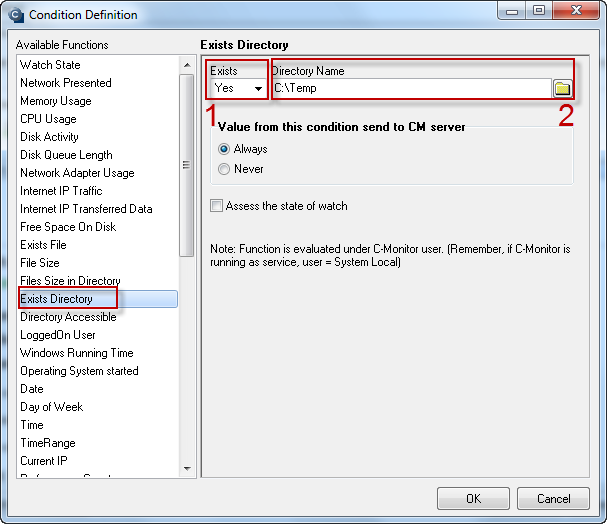
Directory Accessible
Podmienkou môžete sledovať prístupnosť - neprístupnosť zložky.
Prístup sa vyhodnocuje pod kontom, pod ktorým beží C-Monitor = ak je C-Monitor spúšťaný ako služba, je to local system account.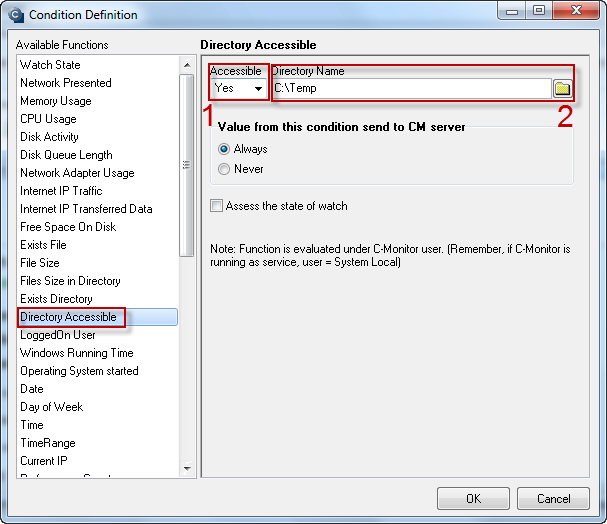
LoggedOn User
Táto podmienka bola primárne vyvinutá pre sledovanie prihlásenia neautorizovaného administrátora na počítač, nakoľko pri pracovných staniciach so systémom windows nie je veľký problém prelomiť heslo lokálneho administrátora. V doménovom prostredí sa technici dohodnú, že budú používať len doménové kontá, ktoré sa zadefinujú v tejto podmienke. Ostatné prihlásenia pod administrátorkými právami spôsobí Faliled stav tejto podmienky.
Obrázok ukazuje nastavenie pre vyššie popísaný príklad, kde stav OK bude len v prípade prihlásenia doménového administratora domena\administrator.
Podmienkou sa dajú samozrejme sledovať aj ďaľšie situácie, ako napr. prihlásenie určitého používateľa a podobne.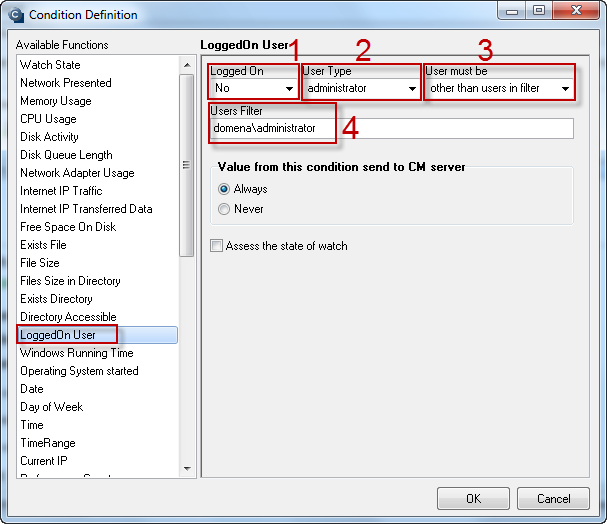
User Inactivity Time
Táto podmienka je určená na sledovanie inaktivity používateľa. Ak je používateľ inaktívny znamená to že preddefinovaný časový interval neklikol ani do klávesnice ani do myši rsp. nepohýbal myšou. Priebeh tejto podmienky je možné zobraziť vo forme prehľadného grafu za vybrané obdobie. Pri nastavovaní tejto podmienky si zvolíte časový interval napr. 4 minúty, ktorý keď je prekročený Watch prechádza do stavu fail a znamená to že používateľ aktuálne už viac ako 4 minúty nepracuje na PC. Nastavenie tejto podmienky je zobrazené na nasledujúcom obrázku, Pri podržaní kurzora na názvoch políčok sa vám zobrazí hint (nápoveda) ku každému políčku, na nasledujúcom obrázku je nastavená podmienka pre sledovanie inaktivity používateľa Juraj, ktorá prechádza do stavu fail ak tento používateľ nieje aktívny viac ako 4 minúty.
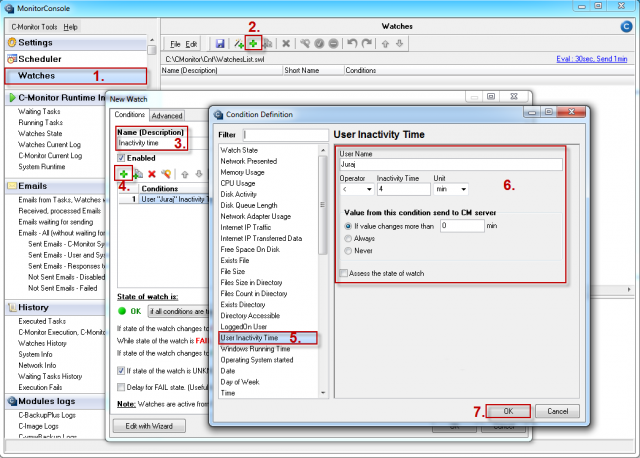
V záložke Advanced odporúčame blokovať notifikácie na CM server, predídete tak zbytočnému zasielaniu kopy emailov o zmenách stavu tohoto Watchu, ale Watch sa bude ďalej vyhodnocovať a hodnoty zaznamenávať.
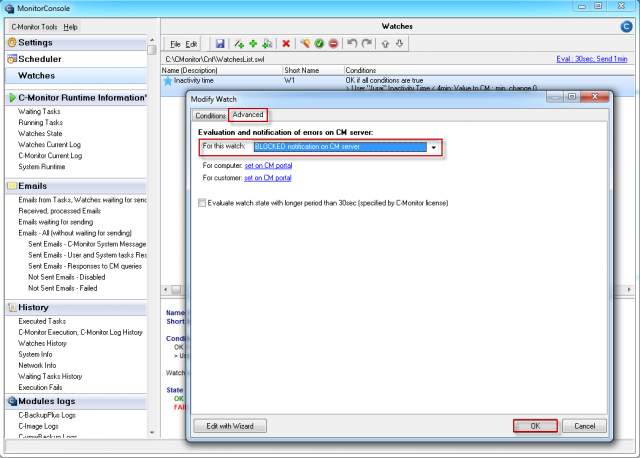
Aktuálny stav watchu aj s časovým údajom o dĺžke inaktivity používateľa je zobrazený na nasledujúcom obrázku.
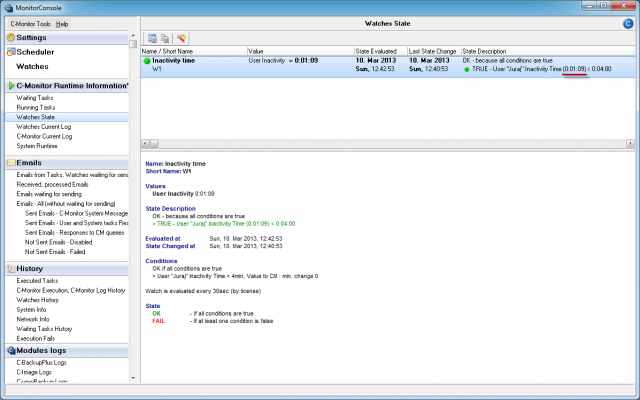
Obrázok: Zobrazenie aktuálneho stavu Watchu
Watch vytvorený pomocou tejto podmienky vyčítava zo systému čas behu operačného systému od posledného štartu.
Pomocou tohto watchu si môžete nechať notifikovať napr. štart / reštart operačného systému.
Pri vytváraní watchu je potrebné zvoliť vhodný operátor a čas od štartu operačného systému. Najčastejšie je používaná hodnota medzi 5 a 10 minút.
Vhodne nastavená hodnota zmeny pre notifikáciu na CM server zabráni opakovanému informovaniu o tom istom štarte / reštarte operačného systému.
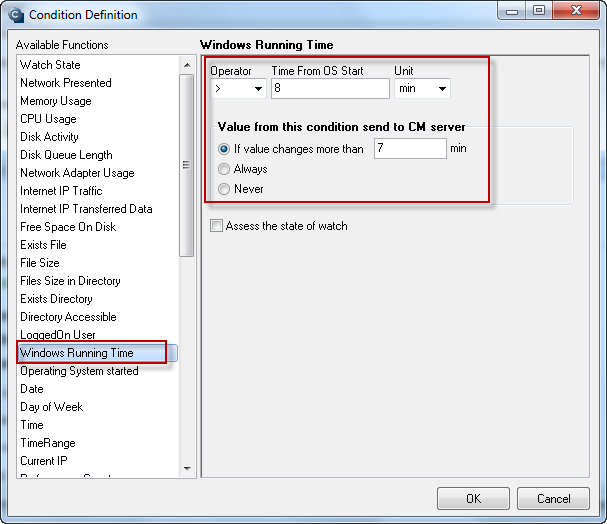
Obrázok: Windows running time
Podobne ako predchádzajúca podmienka, slúži podmienka operating system started na sledovanie štartu / reštartu operačného systému.
Na obrázku je uvedený príklad vhodný pre notifikáciu štartu / reštartu operačného systému vo väčšine prípadov.
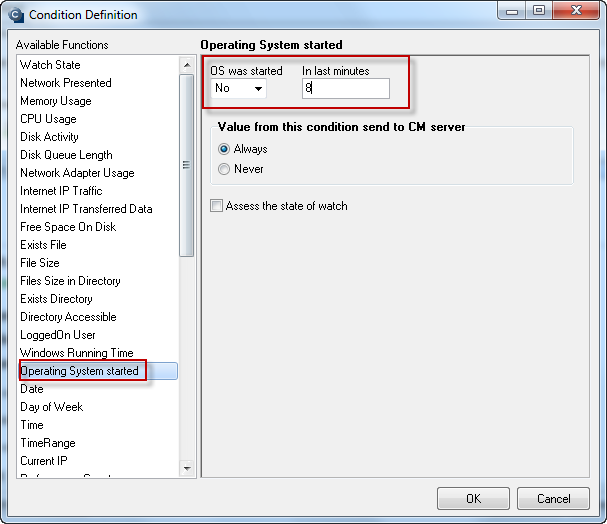
Obrázok: Operating system started
Nastavenie monitoringu nárastu resp. poklesu hodnoty
Pre nastavenie tejto podmienky je potrebná verzia C-Monitor klienta 2.9.
Samotné nastavenie urobíte cez C-Monitor konzolu cez editáciu existujúceho Watchu. Ako príklad si môžeme ukázať rozšírenie Watchu moniturujúceho voľné miesto na disku.
V prvom rade kliknite na Vami zvolený watch pravým tlačidlom myši a zvoľte "Edit Watch" (alebo kliknite na zvolený watch 2x).
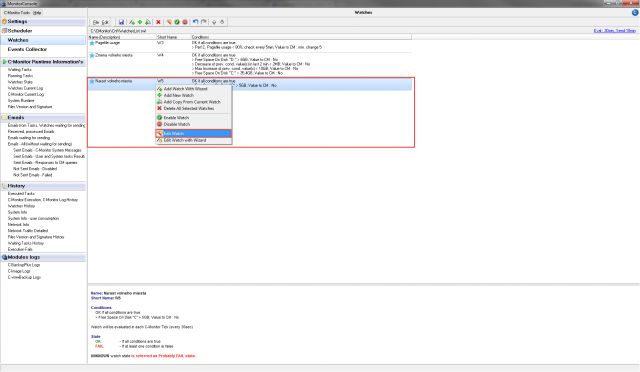
Následne pomocou zeleného "+" pridajte ďalšiu podmienku.

V dialógu pre pridanie novej podmienky budete mať dve nové možnosti a to:
- Change of 'Free Space On Disk X:'
- Max change of 'Free Space On Disk X:'
Obe podmienky majú dynamický názov tvoriaci sa podľa názvu predchádzajúcej podmienky.
Change of 'Prev. Condition' (Tempo nárastu)
Ide o podmienku počítajúcu rozdiel (kladný alebo záporný) v čase. Je možné ju nastaviť na sledovanie Increase (nárastu) alebo Decrease (poklesu) hodnoty predchádzajúcej podmienky (v tomto prípade voľného miesta na disku).
Pre vytvorenie podmienky nastavte:
- Trend ktorý chcete sledovať (stúpajúci/klesajúci)
- Interval v ktorom sa budú hodnoty porovnávať (1 minúta až 4 týždne)
- Operátor (<, =, >)
- Hodnotu rozdielu
- Jednotku (v prípade iných ako % je konverzia robená automaticky CM klientom)
- Interval zasielania hodnoty na CM server
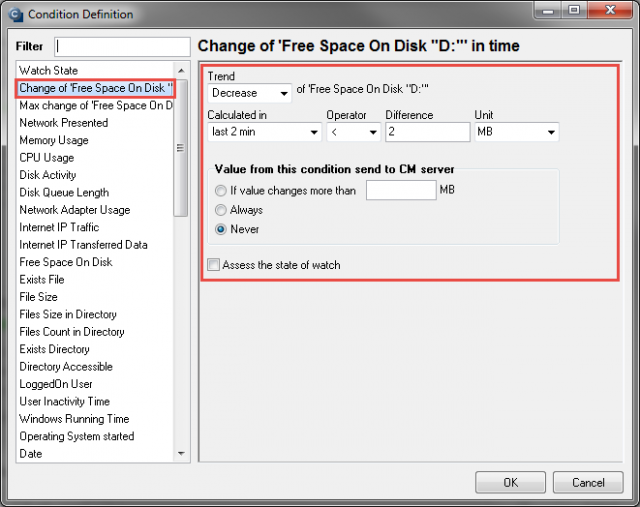
Max change of 'Prev. Condition' (Limit nárastu)
Ide o podmienku nastavujúcu hornú alebo spodnú hranicu notifikácie. Pri nastavení maximálnej tolerancie je samotná podmienka prispôsobivá. Ak máte napr. aktuálne na disku 50GB voľného miesta, a nastavíte Max change na Decrease > 10GB, budete notifikovaný akonáhle Vám voľné miesto klesne O 10GB (aktálne na 40GB). Avšak ak sa voľné miesto časom zvýši na napr. 65GB, posunie sa automaticky aj hranica podmienky (v tomto prípade na 55GB).Takýto istý princíp platí aj pre Increase.
Pre vytvorenie podmienky nastavte:
- Trend ktorý chcete sledovať (stúpajúci/klesajúci)
- Operátor (<, =, >)
- Hodnotu rozdielu
- Jednotku (v prípade iných ako % je konverzia robená automaticky CM klientom)
- Interval zasielania hodnoty na CM server
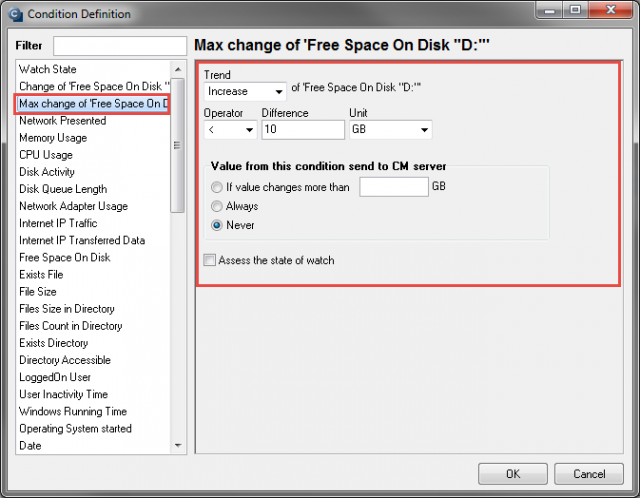
Varovanie: Podmienka sa vždy vzťahuje len na predchádzajúcu platnú podmienku. V prípade ak ju chcete zadať napr. pre iný disk stačí ju v zozname posunúť pod podmienku "Free space on Disk Y".
Obe podmienky môžu byť použité na jednu hodnotu. Na obrázku nižšie je znázornený príklad oboch podmienok vzťahujúcich sa na "Disk D" ale nie na "Disk C".
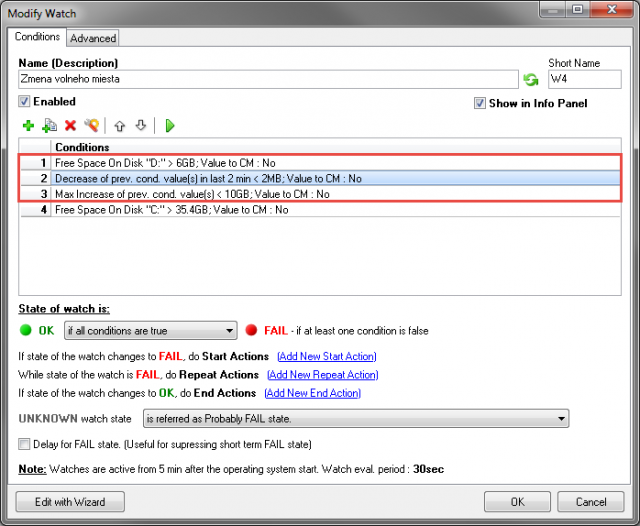
Date
Túto podmienku využijete najčastejšie ako pomocnú podmienku pre vyhodnocovanie watchu, kde má byť jeho stav závislý od dátumu.
Podmienku možno definovať s rôznymi operátormi, ako >; <; =; <>;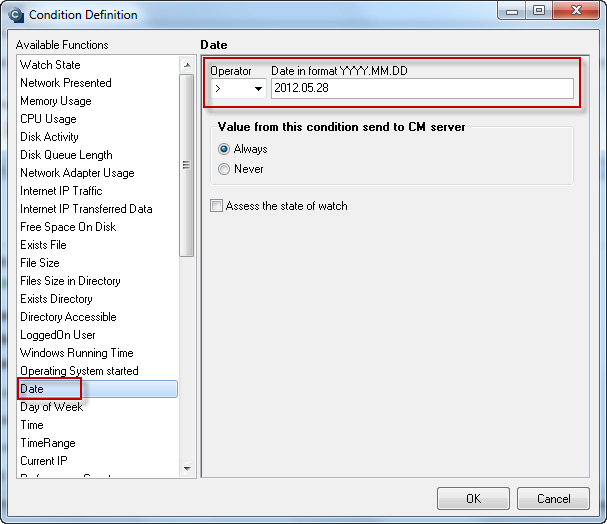
Day of week
Podmienka porovnáva aktuálny deň podľa systémového času s hodnotou nastavenou v tejto podmienke a vyhodnocuje ju podľa nastaveného logického operátora.
Podmienku môžete využiť napr. ako pomocnú podmienku pre vyhodnocovanie watchu len v určených dňoch. V ostatných dňoch sa tým pádom bude watch vyhodnocovať ako "unknown"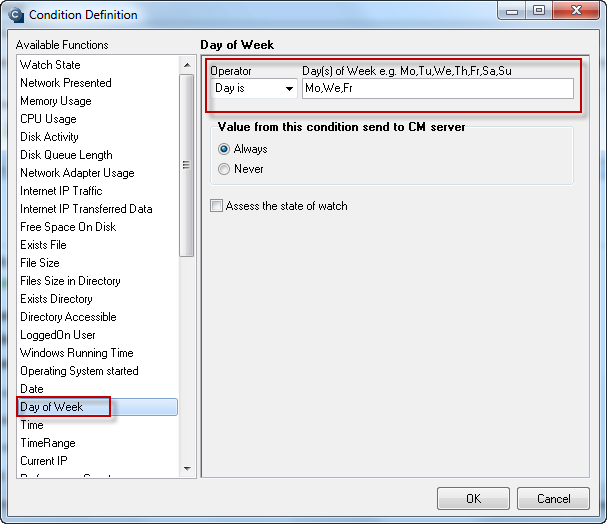
Time
Time je podmienka pre vyhodnocovanie watchu podľa aktuálneho systémového času.
Vybrať si môžete z logických operátorov >; <; <>; =;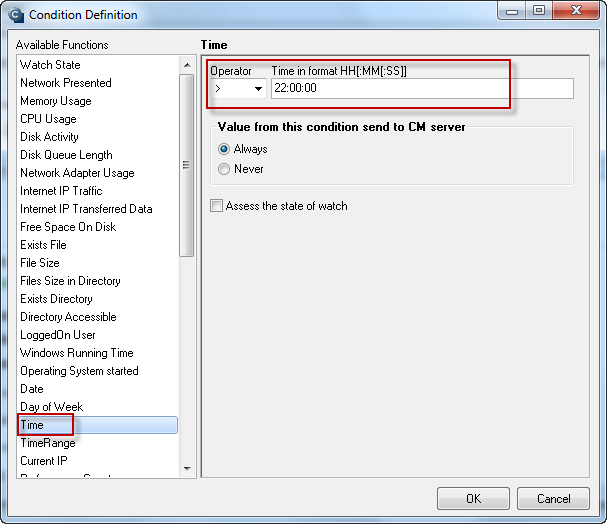
Time range
Určite si touto podmienkou časový rozsah, ktorý chcete použiť pri vyhodnocovaní watchu.
Napríklad chcete aby bol watch ktorý sleduje kvalitu pripojenia na internet vyhodnocovaný len v určenom časovom rozsahu. Mimo časového rozsahu bude watch vyhodnotený pomocou "Assess the state od watch" ako unknown.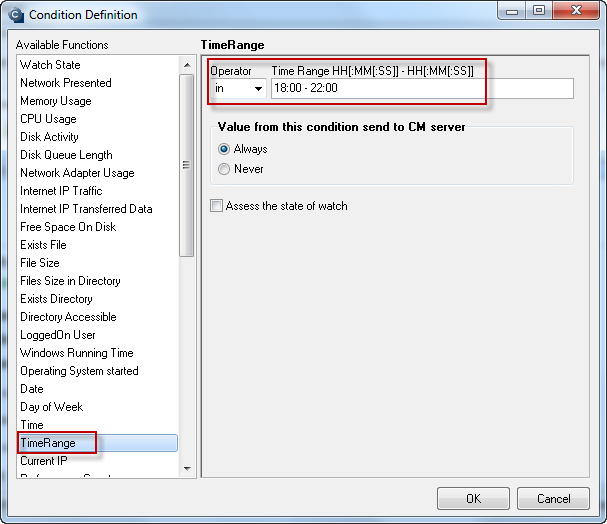
Current IP
Táto podmienka vyčítava aktuálne pridelené ip adresy na sieťových adaptéroch a porovnáva ich s ip adresou, alebo ip rozsahom nastaveným v podmienke.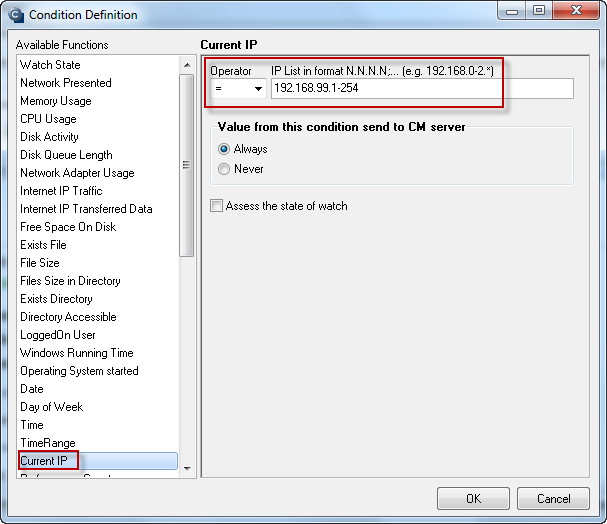
Performance counter
Performance counter slúži na vyčítavanie informácií so systémových countrov. Poskytuje množstvo rôznych countrov, ktoré CM podmienka v systéme vyhľadá.
Na obrázku je uvedený príklad nastavnia pre Counter, ktorý sleduje tlačovú frontu, v ktorej keď sa nachádza viac ako 5 dokumentov, podmienka prejde do false stavu.
Toto nastavenie je napríklad využiteľné pre pint serveri, kde je veľmi dôležité sledovať, či sa tlačová fronta nepreplnila, čo by značilo možný problém s tlačovou službou.
Hardware Monitoring
Hardware monitoring sleduje parametre čidiel, ktoré dokážu byť na úrovni operačného systému vyčítavané. Pri virtualizovaných operačných systémoch treba použiť vyčítavanie cez SNMP.
Senzory je možné nájsť na väčšine štandardného HW.
Na nasledovnom obrázku je príklad nastavenia Hardware Monitoring podmienky pre sledovanie teploty jedného jadra CPU.
CM vie vyhľadať všetky dostupné senzory, čo vykonáte v kroku 1, kliknutím na ikonku vylistovania zoznamu.
CM Vám ukáže zistené senzory, z ktorých si vyberiete ten, ktorý chcete sledovať - krok 2.
Pre sledovanie každého senzoru musí byť použitá samostatná podmienka.
Krok 4 je potrebné nastaviť individuálne podľa potrieb sledovaného HW. Je dobré vybrať vhodnú hysterézu (limit v ktorom keď sa hodnota pohybuje aj po prekročení hodnoty Value/Range, nenastane zmena stavu podmienky) a rozlíšenie (rozlíšenie zaokrúhľovania hodnoty - môžete zaokrúhľovať aj na viac desatinných miest napr. zadaním 0.01), aby nenastávali časté zmeny vyhodnocovania podmienky.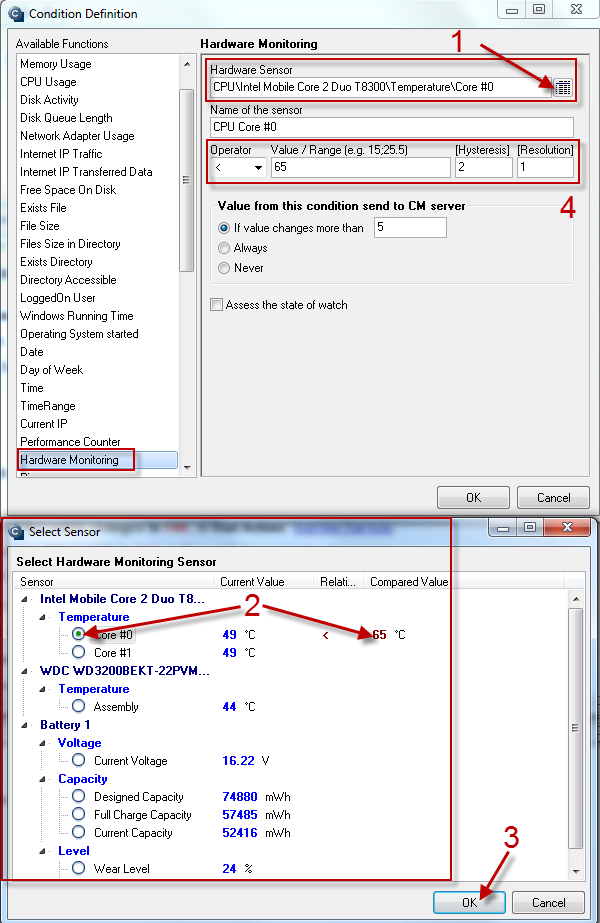
Ping
Podmienkou ping môžete pomocou icmp paketov kontrolovať dostupnosť ľubovoľnej IP adresy alebo DNS mena.
Nasledovný obrázok ukazuje testovanie dostupnosti server.company.sk - krok 1.
V kroku 2 si môžete upraviť parametre testovacieho paketu. Políčka sú defaultne prázdne a nie je nutné ich vypĺňať, pokiaľ chcete nechať nastavené defaultné hodnoty (Retries = 4, Timeout in sec = 5, Bytes = 64, TTL = 64).
Výsledky testovania dostupnosti pomocou ping môžete logovať do súboru, ktorý nastavíte v kroku 3.
Krok 4 určuje očakávaný výsledok operácie, testovaciu periódu a jednotku testovacej periódy.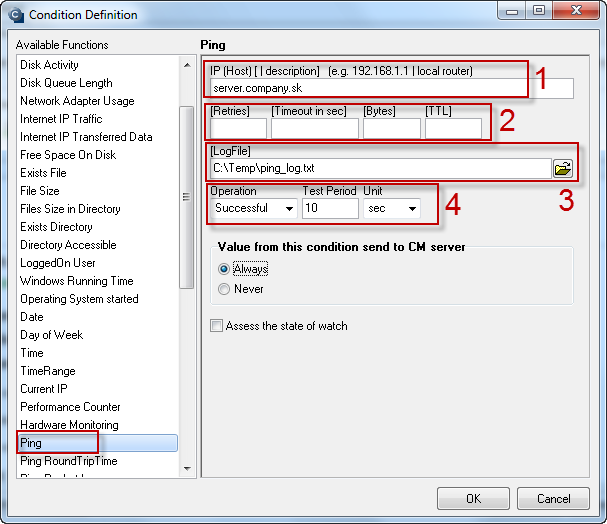
Ping Round Trip Time
Ping RTT podmienka slúži na sledovanie času od odoslania po čas potvrdenia prijatia paketu cieľom testovania. Oproti testovaniu pomocou Ping sa touto podmienkou dozviete aj informáciu o oneskorení prijatia paketu.
Obrázok ukazuje nastavenie podmienky pre testovanie Ping RTT na server.company.sk.
IP adresu, alebo DNS meno testovaného cieľu nastavte v kroku 1.
V kroku 2 si môžete upraviť parametre testovacieho paketu. Políčka sú defaultne prázdne a nie je nutné ich vypĺňať, pokiaľ chcete nechať nastavené defaultné hodnoty (Retries = 4, Timeout in sec = 5, Bytes = 64, TTL = 64).
Výsledky testovania dostupnosti pomocou ping RTT môžete logovať do súboru, ktorý nastavíte v kroku 3.
V kroku 4 si nastavte či chcete sledovať Average RTT, Min RTT, alebo Max RTT, vhodný operátor a čas v milisekundách, s ktorým chcete vzorku testovania porovnávať.
Krok 5 určuje periódu a jednotku pre testovanie.
Zadajte vyhovujúcu hodnotu pre notifikáciu hodnoty z tejto podmienky na CM server v kroku 6.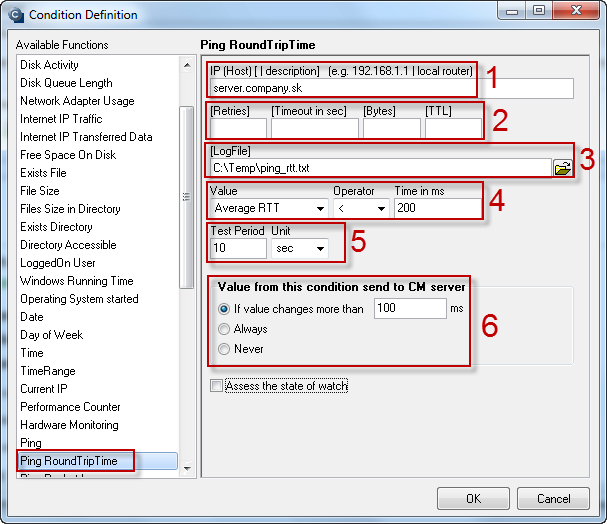
Ping Packet Loss
Táto podmienka slúži na zisťovanie stratovosti paketov na linke.
Testovať môžete ľubovoľnú dosiahnuteľnú ip adresu, alebo DNS meno.
Obrázok ukazuje nastavenie podmienky pre testovanie Ping Packet Loss na server.company.sk.
IP adresu, alebo DNS meno testovaného cieľu nastavte v kroku 1.
V kroku 2 si môžete upraviť parametre testovacieho paketu. Políčka sú defaultne prázdne a nie je nutné ich vypĺňať, pokiaľ chcete nechať nastavené defaultné hodnoty (Retries = 4, Timeout in sec = 5, Bytes = 64, TTL = 64).
Výsledky testovania dostupnosti pomocou Ping Packet Loss môžete logovať do súboru, ktorý nastavíte v kroku 3.
V kroku 4 si nastavte vhodný operátor, hodnotu packet loss s ktorou bude porovnávaná testovacia vzorka, čas a jednotku periódy testovania.
Zadajte vyhovujúcu hodnotu pre notifikáciu hodnoty z tejto podmienky na CM server v kroku 5.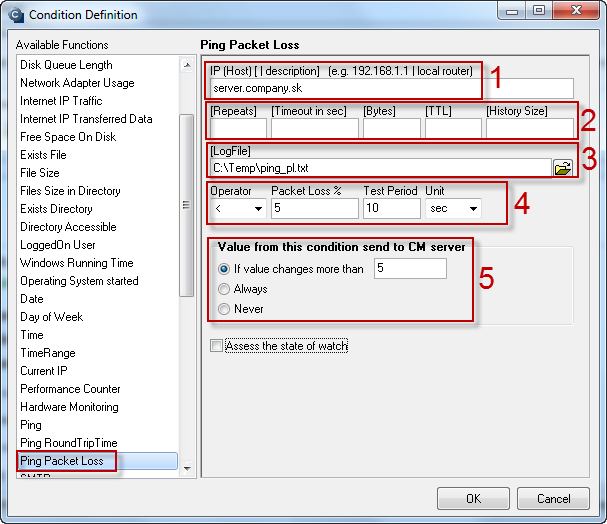
SMTP
Podmienka slúži na kontrolu základnej funkčnosti odosielajúceho poštového SMTP servera. Kontrola sa vykonáva prijatím odozvy od servera alebo priamo odoslaním testovacieho mailu.
Obrázok znázorňuje typické nastavenie.
V kroku 1 nastavte DNS meno alebo ip adresu SMTP servera a port, na ktorom server komunikuje.
V kroku 2 je možné upraviť hodnotu "Retries", ktorá je predvolene nastavená na "4" a hodnotu "Timeout in sec", ktorá je predvolene nastavená na "15".
Taktiež je možné vybrať ľubovoľný typ autentifikácie: Autoselect, Simple Login, Plain, CRAM-MD5, CRAM-SHA1, NTLM. Typ autentifikácie záleží na nastaveniach SMTP servera.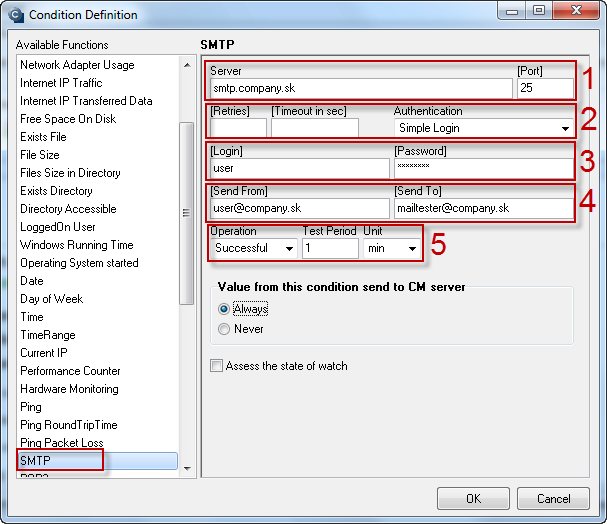
POP3
POP3 podmienka slúži na sledovanie funkčnosti POP3 servera na základe úspešnosti loginu a funkčnému priebehu protokolu POP3 komunikácie.
Obrázok ukazuje typické nastavenie podmienky.
V kroku 1 nastavte DNS meno alebo ip adresu POP3 servera a port, na ktorom server komunikuje.
V kroku 2 je možné upraviť hodnotu "Retries", ktorá je predvolene nastavená na "4" a hodnotu "Timeout in sec", ktorá je predvolene nastavená na "15".
Taktiež je možné vybrať ľubovoľný typ autentifikácie: Simple Login, CRAM-MD5, CRAM-SHA1.
Typ autentifikácie záleží na nastaveniach POP3 servera.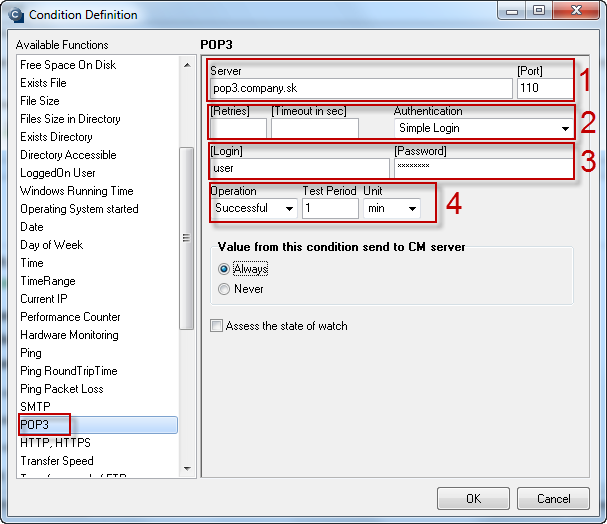
HTTP, HTTPS
Touto podmienkou môžete sledovať funkčnosť požadovanej HTTP, alebo HTTPS lokality pomocou http, alebo https protokolu. Od verzie 3.1.744.9 pribudlo vyhodnocovanie obsahu zo stránok, ktoré sú ďalej presmerovávané. Pokiaľ táto funkcia nebola, obsah sa porovnával len z prvej načítanej stránky, kde ešte nebol relevantný obsah na vyhodnotenie.
Obrázok 1 znázorňuje prvú časť nastavenia podmienky.
V kroku 1 napíšte adresu lokality, ktorú idete sledovať.
V kroku 2 a 3 si vylistujte a vyberte, aké stringy posiela http, alebo https lokalita pri requeste z Vašej strany.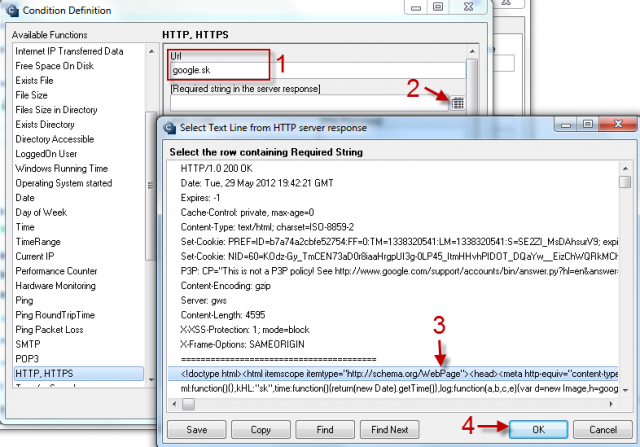
Obrázok 2 znázorňuje druhú časť nastavení tejto podmienky.
Krok 5 - Ak je potrebný HTTP, alebo HTTPS login ako napr. pri intranetovom webe, web-mailovej stránke a podobne, vyplnte ho.
Krok 6 - Ak chcete zmeniť niektorú z predvolených nastavení komunikácie, urobte to podľa vašich špecifických podmienok.
V kroku 7 zvoľte očakávaný výsledok operácie a hodnotu a jednotku časovej periódy testovania.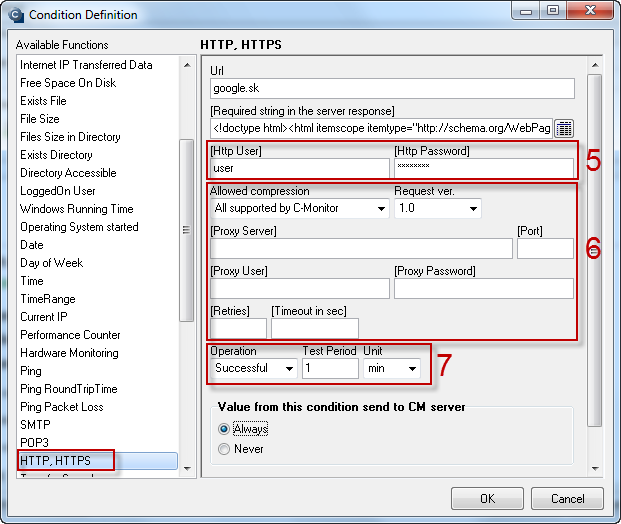
HTTP, HTTPS response time
podmienka slúži na sledovanie kvality spojenia prostredníctvom merania času načítania http alebo https stránky (bez obrázkov). Výhodou tejto podmienky je, že dokážete merať kvalitu spojenia aj cez Proxy server. Musíte si však zvoliť stránku, ktorá sa pri každom prístupe znovu načítava. Sú to napríklad :
1. Statické stránky html s meta-tagmi pre vypnutie cachovania:
<meta http-equiv='Cache-Control' content='No-Cache' /> <meta http-equiv='Pragma' content='No-Cache' /> <meta http-equiv='Expires' content='0' />
2. dynamicke stránky, ktore maju v url ? alebo /cgi-bin/ t.j. akákoľvek stranka s get parametrami (za otaznikom).
Prípadne si môžete na nejaký váš veľmi spoľahlivý web server "zavesiť" nasledovný kód :
<!DOCTYPE HTML PUBLIC "-//W3C//DTD HTML 4.01 Transitional//EN">
<html>
<head>
<title>Test odozvy webservera</title>
<meta http-equiv='Content-Type' content='text/html; charset=UTF-8' />
<meta http-equiv='Content-Language' content='sk'>
<meta http-equiv='Cache-Control' content='No-Cache' />
<meta http-equiv='Pragma' content='No-Cache' />
<meta http-equiv='Expires' content='0' />
<meta name='Language' content='sk' />
<meta name='Robots' content='none' />
</head>
<body>
Stranka pre meranie odozvy webservera.
</body>
</html>
V kroku 1 napíšte adresu lokality, ktorú idete merať.
V kroku 2 zvoľte očakávaný výsledok operácie a hodnotu a periódu testovania. Aby ste zbytočne nezaťažovali CM Server zvoľte si o koľko sa má zmeniť nameraná hodnota, aby bola nameraná hodnota poslaná na CM Server.
Voliteľne v kroku 3 zadajte parametre Proxy servera, cez ktorý má byť stránka načítaná.
Voliteľne v 4 kroku zvoľte reťazec, ktorý sa má v stránke nachádzať (tj. budete mať istotu, že načítanie stránky bolo správne.) Ak sa reťazec v načítanej stránke nenachádza, Podmienka prejde do stavu Unknown.
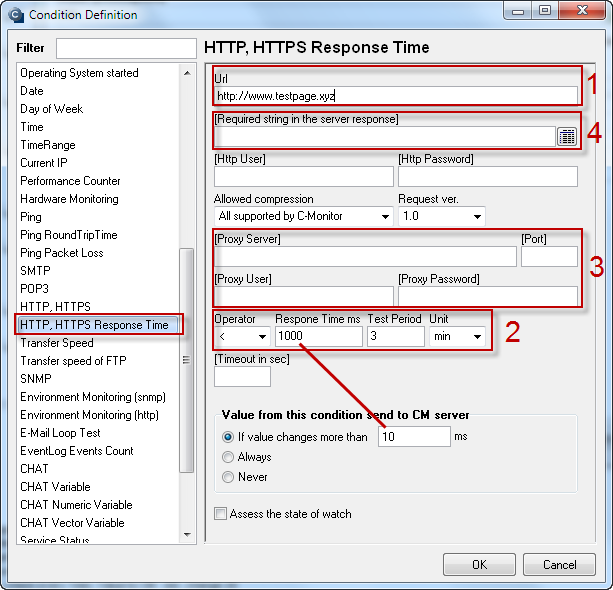
HTTPS Certificate Remaining Time
Nástroj na jednoduché otestovanie zostávajúcej platnosti vašich SSL certifikátov. Od verzie 3.1.744.9 je možné zadávať aj port, pre prípad, že vaša stránka je umiestnená na inom porte, ako je štandardný 443 port. Port sa zadáva vo formáte :číslo portu.
Ak by ste sa o používaní tohto nástroja chceli dozvedieť viac kliknite sem.
Transfer Speed
Táto podmienka slúži na sledovanie prenosovej rýchlosti medzi priečinkami, či už lokálnymi, alebo lokálnym a sieťovým.
Možete merať rýchlosť Upload (zdroj do priečinku) aj Download (priečinok do RAM).
Obrázok ukazuje nastavenie pre testovanie rýchlosti kopírovania medzi dvomi lokálnymi zložkami.
Folder do ktorého chcete uploadovať, prípadne aj používateľské meno a heslo, ak ide o sieťový priečinok, nastavíte v kroku 1.
Source folder, v ktorom sa nachádzajú súbory určené pre testovanie nastavíte v kroku 2.
V kroku 3 môžete vybrať masku súborov, ktoré budú použité pre testovanie.
V kroku 4 vyberte či chcete testovať rýchlosť upload, alebo download, požadovaný operátor, hodnotu a jednotku prenosovej rýchlosti.
Krok 5 určuje periódu testovania. Je treba brať na zreteľ že tento test zaťaží diskový systém a prípadne aj sieť, ak ide o testovanie medzi lokálnym a sieťovým priečinkom.
Krokom 6 nastavíte veľkosť zmenu hodnoty, pri ktorej sa hodnota odošle na CM server.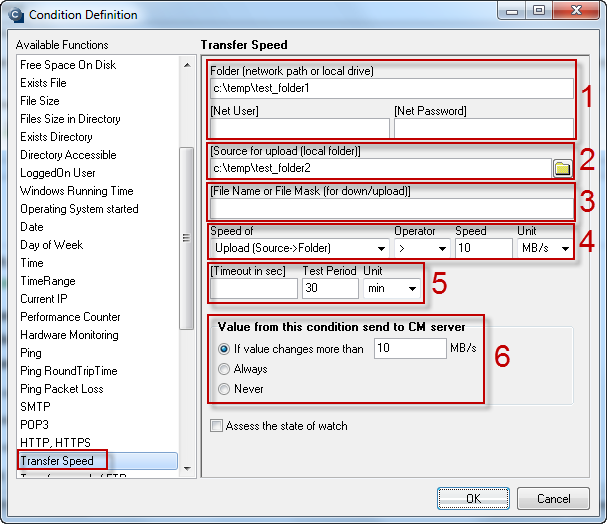
Transfer speed of FTP
Podmienka je určená na sledovanie prenosovej rýchlosti medzi lokálnym priečinkom a priečinkom na FTP serveri. Sledovať môžete pomocou tejto podmienky upload, alebo download.
Vykonávanie tejto podmienky môže spôsobiť záťaž sieťových prostriedkov, preto je potrebné používať na testovanie vhodnú veľkosť súboru a vhodne nastaviť testovaciu periódu.
Na obrázku vidno nastavenie pre testovania rýchlosti na FTP server ftp.seal.sk priečinkom transfertest a lokálnym priečinkom C:\Temp\test_folder2, kde je uložený súbor(y) určený na prenos (kroky 1 až 3).
To že ide o testovanie uploadu, operátok a porovnávanú prenosovú rýchlosť s výsledkom nastavíte v kroku 4.
Krok 5 určuje už spomínanú periódu testovania.
V kroku 6 definujte zmenu, pri ktorej sa pošle hodnota z podmienky na CM server.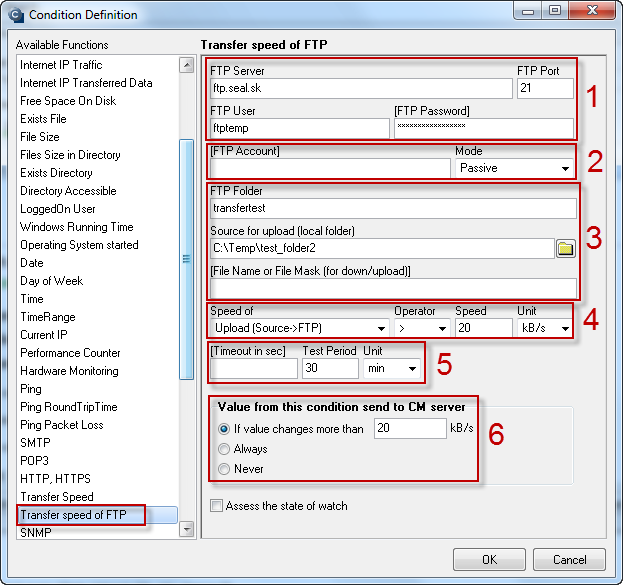
SNMP
Podmienka slúži na kontrolu hodnôt zo zariadení s podporou SNMP. SNMP je veľmi bohato rozvinutá oblasť a je možné ju považovať za jeden z pilierov monitoringu.V súčasnej podobe si môžete vybrať akýkoľvek SNMP parameter, ktorému budete testovať navrátenú hodnotu. Môže sa pritom jednať o číslo aj reťazec. Zatiaľ nepodporujeme priame prepojenie s MIB súbormi, údaje získané zo zariadení si je nutné zanalyzovať pomocou iného MIB prehliadača, napríklad http://www.ireasoning.com/mibbrowser.shtml.
Enviroment Monitoring (snmp)
Enviroment Monitoring (snmp) podmienka slúži na monitorovanie prostredia pomocou vyčítavania dát z snmp protokolu.
Na obrázku vidno nastavenie podmienky pre sledovanie snmp informácií zo zariadenia Poseidon.
Komunikáciu CM - podmienky so zariadením nastavte v kroku 1 podľa konkrétnych nastavení vysielania snmp Vášho zariadenia.
Nastavenie hodnoty s ktorou chcete vyčítanú vzorku porovnať, hysterézu (limit v ktorom keď sa hodnota pohybuje aj po prekročení hraničnej hodnoty, nenastane zmena stavu podmienky) a rozlíšenie (rozlíšenie zaokrúhľovania hodnoty - môžete zaokrúhľovať aj na viac desatinných miest napr. zadaním 0.01), nastavíte v kroku2.
Krok 3 určuje periódu testovania.
Krok 4 definuje veľkosť zmeny, ktorá spôsobí notifikáciu na CM server.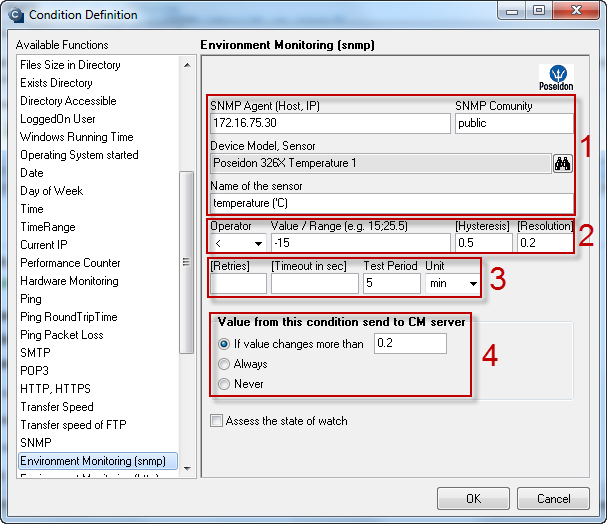
Enviroment Monitoring (http)
Obdobne ako Enviroment Monitoring (snmp) je táto podmienka určená na monitoring prostredia. Rozdiel v podmienkach je len v protokole ktorý pre komunikáciu využívajú.
Nastavenie podmienky je tiež takmer identické.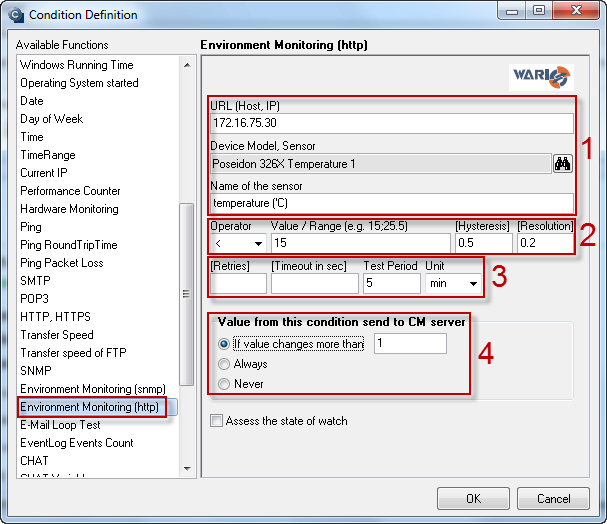
E-Mail Loop Test
E-Mail Loop Test je rozšírenou a kombinovanou obdobou podmienok POP3 a SMTP.
Táto podmienka preverí odoslanie správy cez SMTP server a následne kontroluje prijatie správy na druhom serveri cez POP3 protokol.
Na obrázku vidno príklad pre testovanie odosielania zo servera smtp.company1.sk (krok 1), pomocou zadefinovaných adries odosielateľa, príjemcu a oneskorenia v sekundách po ktorom sa začne prijatie správy (krok 2) na pop3.company2.sk kontrolovať (krok 3).
Nastavte si v kroku 4 požadovanú periódu vykonávania testu.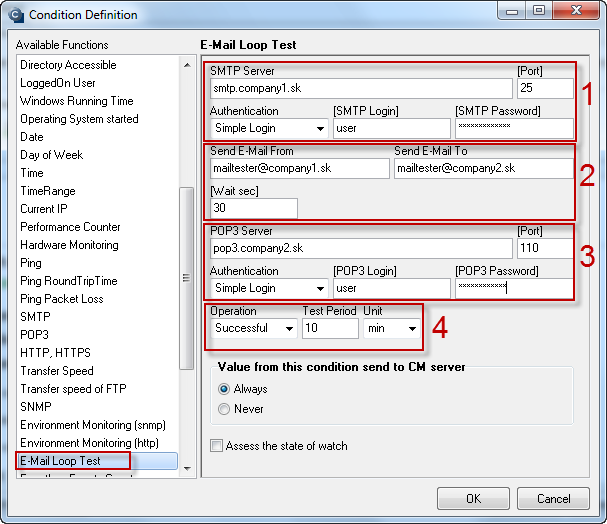
EventLog Events Count
Ak chcete mať pod kontrolou výskyť chýb v EventLogu, použite túto podmienku.
Podmienka vyčítava informácie z .xml kam zapisuje systém svoje logy.
Obrázok ukazuje príklad nastavenia podmienky, ktorá Vás upozorní na výskyt erroru alebo kritickej chyby v .xml súbore EventLogu (definovanom v kroku 2) za posledných 24 hodín (krok 3), okrem Event ID, ktoré sú v kroku 4 vylúčené.
Krok 5 určuje toleranciu chýb, ktoré sú akceptované ešte ako OK stav, v našom prípade ide o nulovú toleranciu.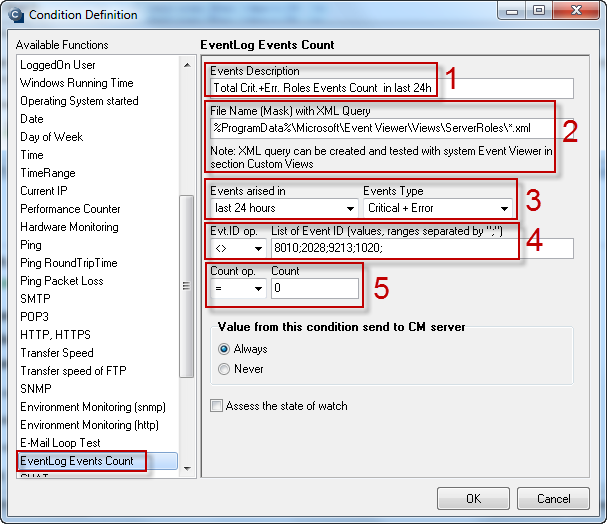
Chat
Podmienka slúži na overenie funkčnosti služby na základe konverzácie so službou (TELNET,FTP, SSH, ....). Vyhodnotenie služby prebieha postupne po krokoch. Ak na niektorý z krokov služba neodpovie do určitého času, script sa preruší, a podmienka sa vyhodnotí ako nesplnená. Miesto, kde nastalo prerušenie sa zobrazí v zobrazeniach(body 6,7). Ak konverzácia dopadla úspešne (Služba vždy odpovedala na požiadavku) vráti podmienka OK. Jazyk a slovník konverzácie závisí na službe s ktorou komunikujete.
Obrázok znázorňuje nastavenie podmienky pre sledovanie jednoduchého skriptu, pre zisťovanie odpovede z ftp serveru na porte 21.
V kroku 1 si výstižne pomenujte názov skriptu.
V kroku 2 nastavte očakávaný výsledok a periódu testovania.
Najdôležitejší je krok 3, ktorý umožňuje vytvorenie, editáciu a test skriptu.
Editor obsahuje aj preddefinované skripty, ktoré si môžete prispôsobiť pre svoje potreby - ponuka wizard.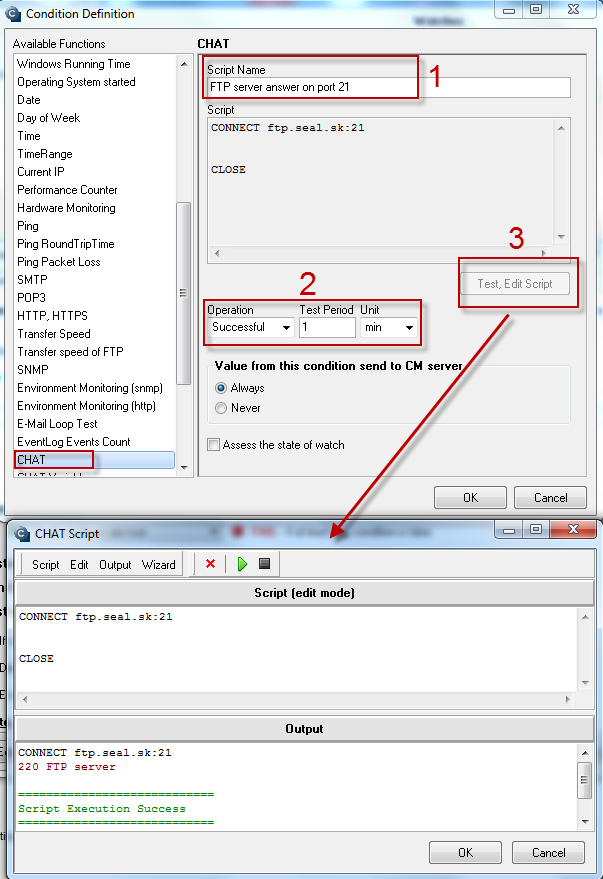
Viac o tejto funkcii sa dočítate v časti Rozšírený monitoring cez CHAT skripty.
Chat Variable
Funkcionalita pre pokročilých používateľov, viac o tejto funkcionalite sa dočítate v časti Rozšírený monitoring cez CHAT skripty.
Chat Numeric Variable
Funkcionalita pre pokročilých používateľov, viac o tejto funkcionalite sa dočítate v časti Rozšírený monitoring cez CHAT skripty.
Chat Vector Variable
Funkcionalita pre pokročilých používateľov, viac o tejto funkcionalite sa dočítate v časti Rozšírený monitoring cez CHAT skripty.
Service status
Podmienka slúžiaca na vyhodnotenie stavu služby (Service). Jedna zo základných funkčností stavu programov.
Sledovať môžete či je zvolená služba v stave:
Running, Not Running, Installed, Not Installed, Stopped, Not Stopped, Start Pending, Not Start Pending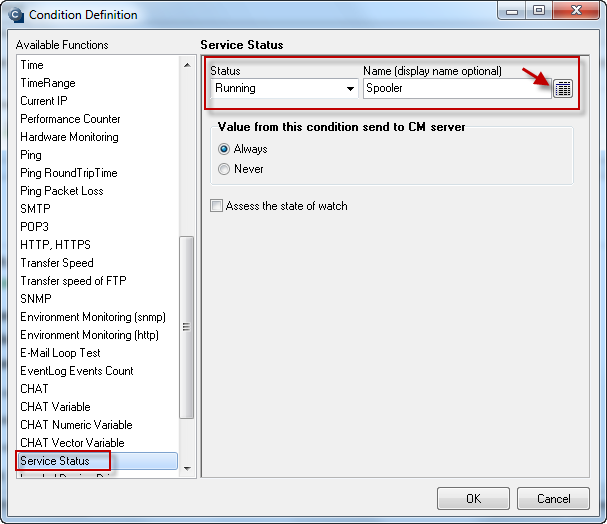
Loaded Device Driver
Podmienkou môžete sledovať načítanie zvoleného driveru zo zoznamu.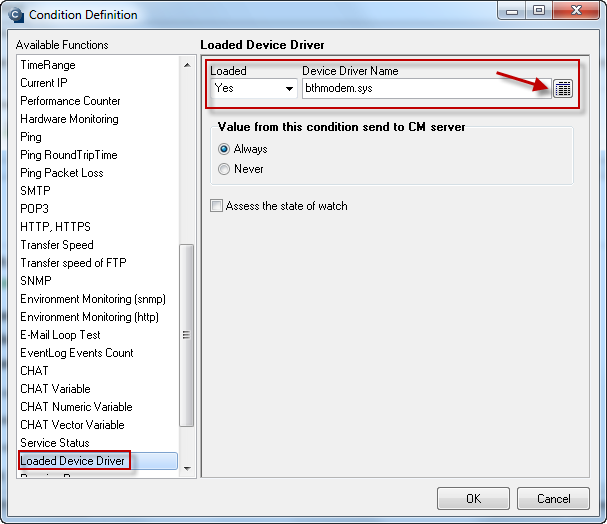
Running Process
Podmienka slúži na vyhodnotenie bežiacich procesov na počítači.
V položke "Running" si môžete vybrať funkcie:
Yes, Yes = 1x, Yes > 1x, No, In Front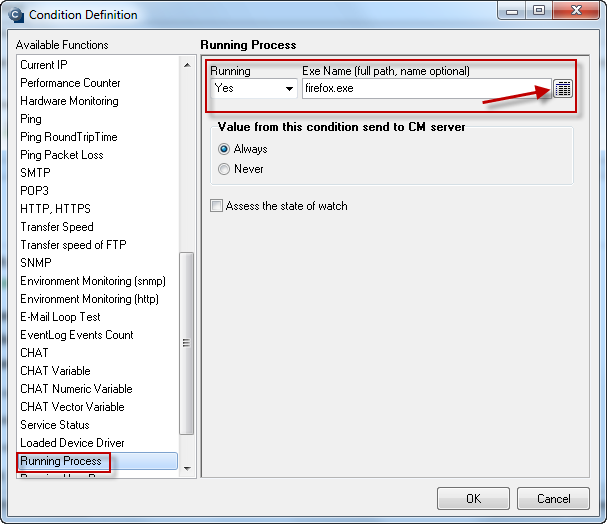
Running User Process
Táto podmienka slúži na vyhodnotenie bežiacich procesov v počítači, ktoré vie identifikovať aj na úrovni konkrétnych používateľov.
Obrázok s nastavením tejto podmienky ukazuje príklad pre sledovanie spustených procesov notepad a calc.exe (krok 1) akýmkoľvek používateľom okrem používateľov administrator a guest (krok 2).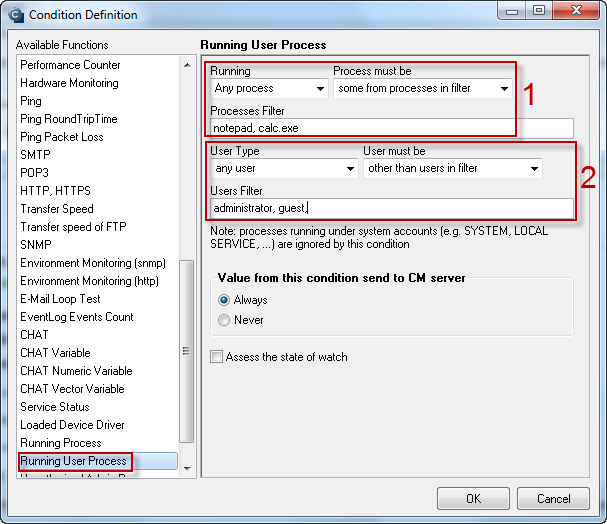
Unauthorized Admin Process
Táto podmienka je výhodná pre zvýšenie zabezpečenia v systéme.
Notifikuje Vás ak spustí proces s administrátorskými právami neautorizovaný admin.
Napr. skúsenejší používateľ zresetuje heslo lokálneho admina, alebo iného lokálneho konta s admin právami a začne inštalovať nejaký softvér. Podmienka okamžite porovná admin konto pod ktorým proces beží so zadefinovanými autorizovanými účtami v podmienke a keď ho v zozname nenájde, prejde do failed stavu. Tým pádom ste o udalosti notifikovaní.
Dôležité je pritom používať ako autorizované kontá hlavne doménové účty určené na správu.
Process Usage
Touto podmienkou môžete sledovať vyťaženie CPU, alebo pamäte ľubovoľným procesom, ktorý vyberiete zo zoznamu, alebo zapíšete ručne (obrázok krok 1).
V položke parameter, si zvolíte prostriedok, ktorého vyťaženie chcete sledovať.
Môže to byť CPU Usage [%], Memory usage [% phys], Memory usage [KB], Memory usage [MB].
V kroku 2 nastavte veľkosť zmeny, pri ktorej sa hodnota z podmienky odošle na CM server.