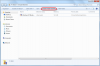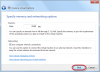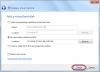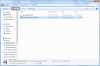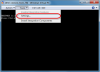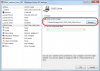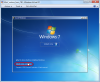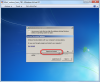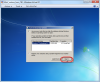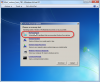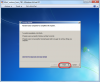Spustenie skonvertovanej C-Image zálohy v MS Virtual PC
Skonvertovanú zálohu Windows 7 x32 spustíme pomocou produktu Virutal PC. Vo Virtual PC vytvoríme novú virtuálnu mašinu s preddefinovanými parametrami a ako zdrojový disk použijeme našu skonvertovanú zálohu vo formáte .vhd.
Prvý krok k vytvoreniu novej VM vo Virtual PC.

Následne zadáme názov a miesto pre uloženie VM.
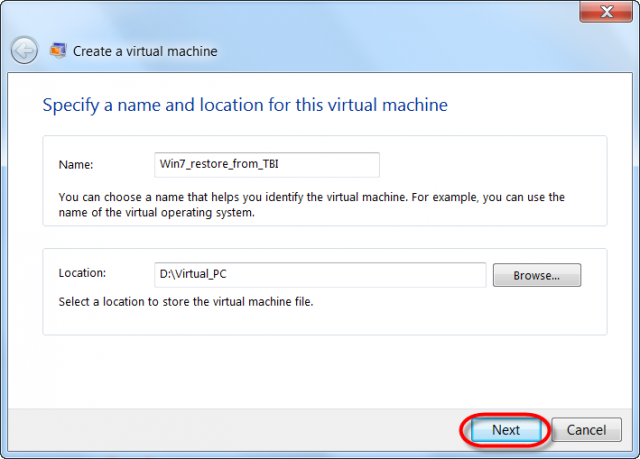
VM pridelíme operačnú pamäť a nastavíme pripojenie do siete.
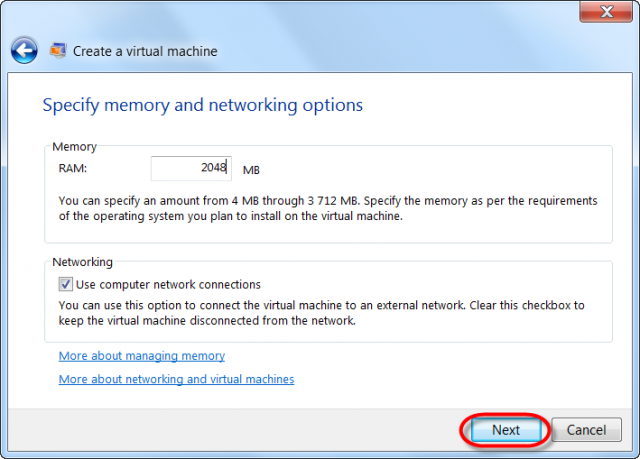
V ďalšom kroku použijeme ako zdrojový disk pre VM skonvertovanú zálohu vo formáte .vhd.
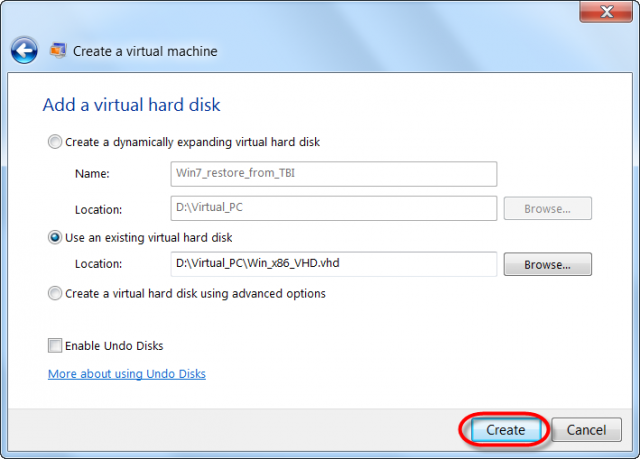
Spustíme VM (pôvodne našu C-Image zálohu) pomocou Virtual PC.
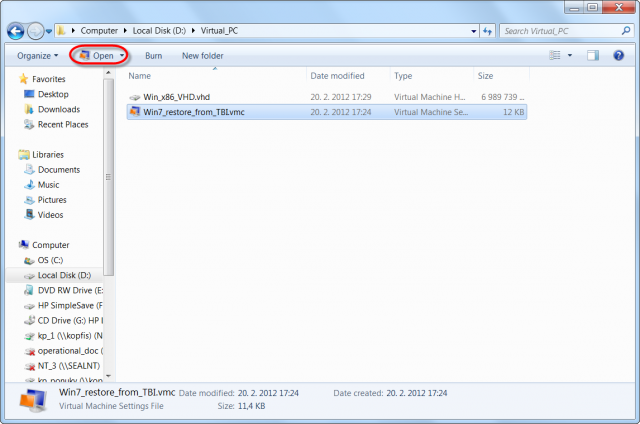
Po nabootovaní VM, je potrebné opraviť bootovanie pomocou inštalačného média Windows 7. Nabootujeme VM z CD (resp. ho pripojíme do VM ako ISO ako je uvedené nižšie) a zvolíme opravu systému, tak ako je zobrazené na nasledujúcich obrázkoch.
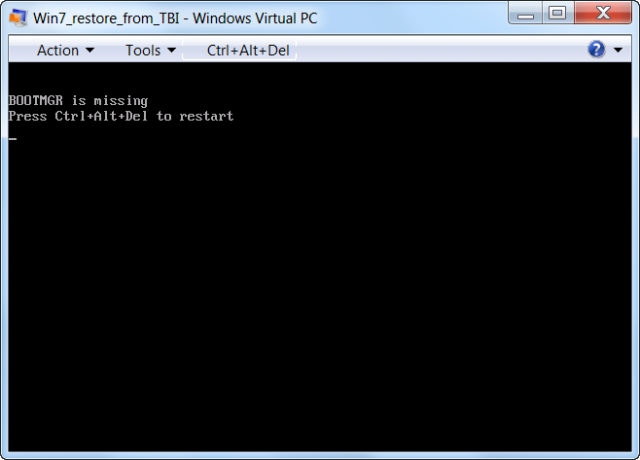
Vstúpime do nastavení VM.
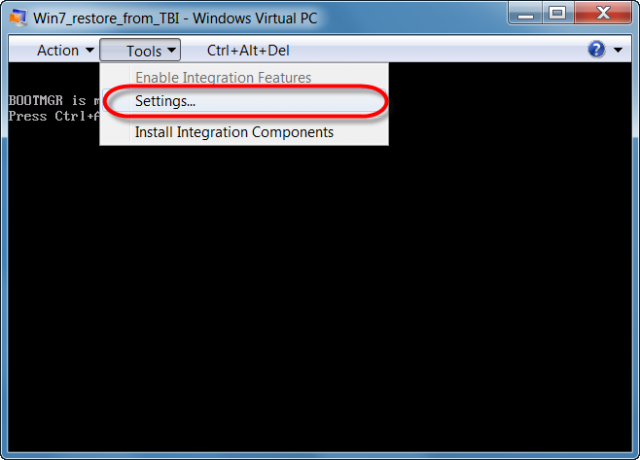
Pripojenie ISO image Windows 7 x32 ako emulácia DVD mechaniky.
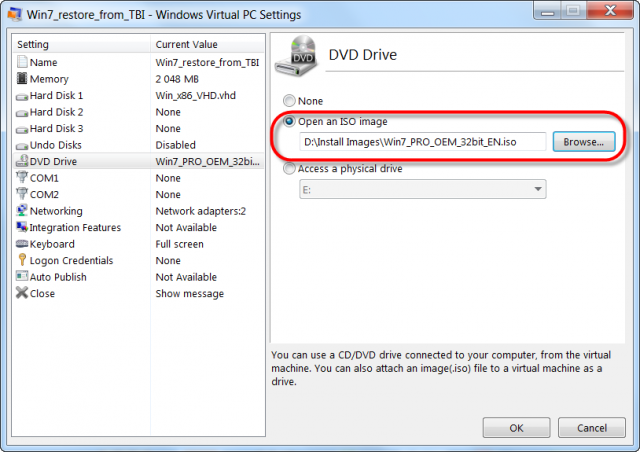
Následne po pripojení ISO image Windows 7 x32, reštartujeme VM a vstúpime do Biosu pomocou klávesy DEL, ktorú treba stlačiť ihneď pri spúšťaní VM. Nastavíme VM aby bootovala prioritne z CD.
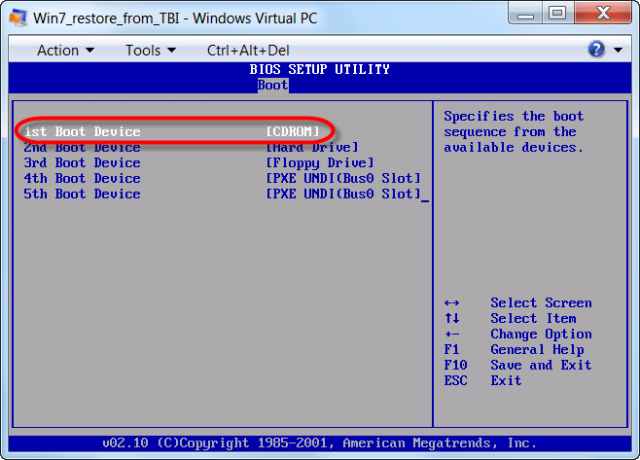
Nabootujeme z DVD stlačením lubovolnej klávesy.
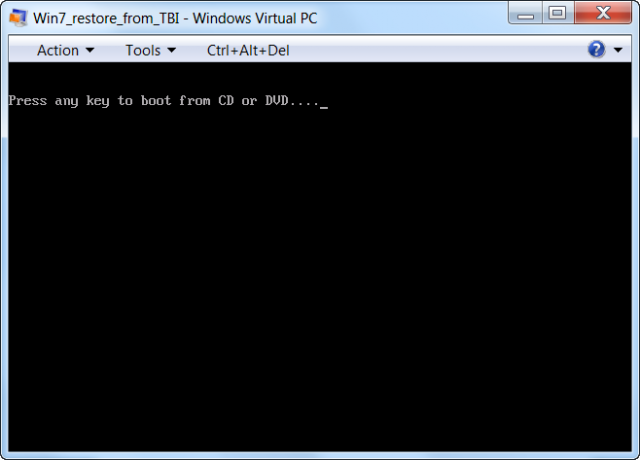
Presunieme sa do druhého menu stlačením tlačidla Next.

Pre opravu bootovania klikneme na možnosť Repair your computer.
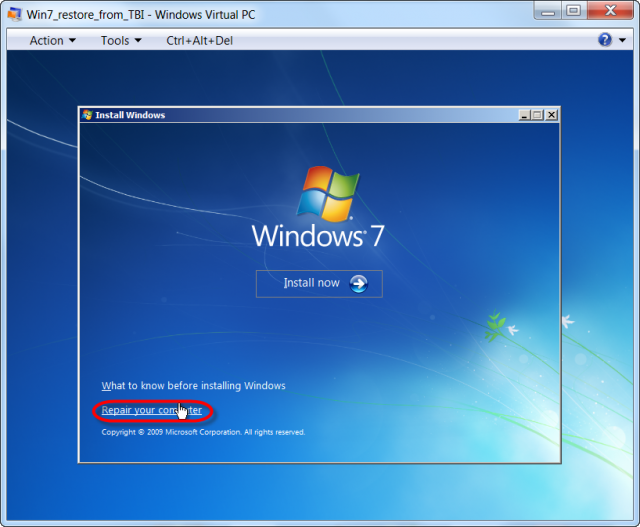
Oprava bootovania nájde chyby k dokončeniu opravy si vyžiada reštart PC. Po tomto kroku ešte stále naša virtuálna mašina nenabootuje, treba ešte raz zopakovať proces opravy bootovania pomocou inštalačného média Windows 7 x32.
Reštart PC, proces opravy bootovania následne zopakujeme ešte raz.
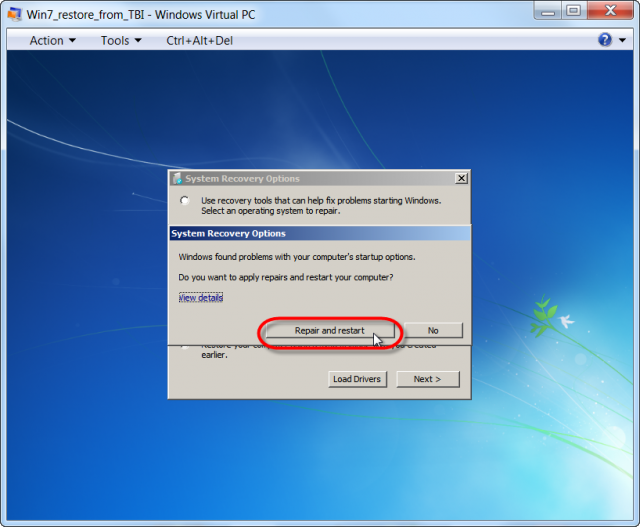
Opätovná oprava bootovania systému z nabootovaného média Windows 7 x32.
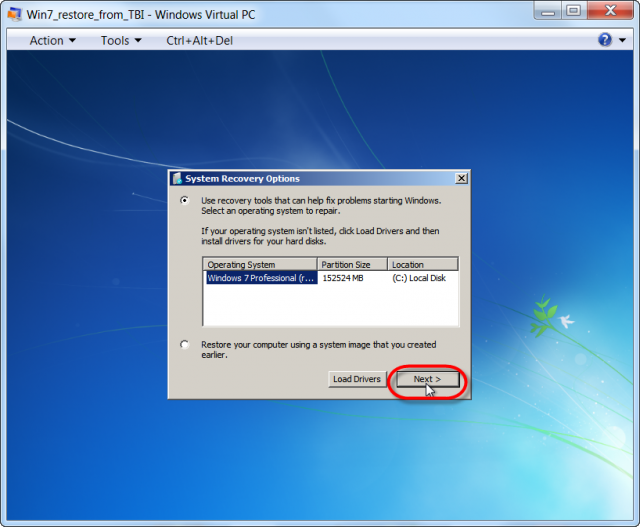
Klikneme na Startup Repair pre spustenie obnovy bootovania.
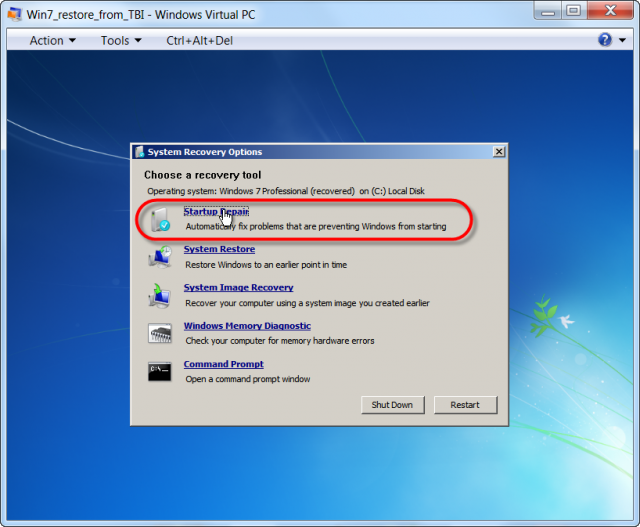
Proces obnovy opraví nájdené chyby a vyžiada si posledný reštart.
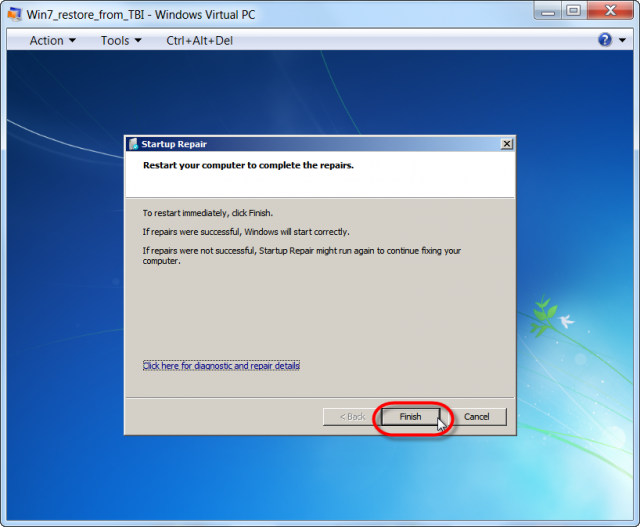
Po reštarte naša obnovená C-Image záloha do .vhd úspešne nabootuje.
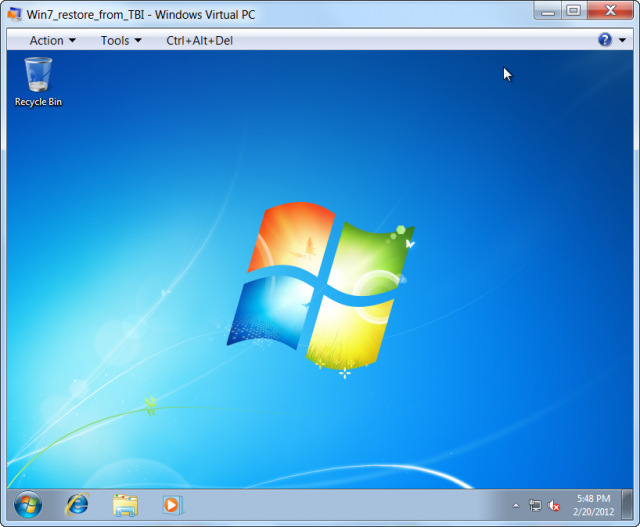
V tejto časti bolo vysvetlené akým spôsobom je možné skovertovať C-Image zálohu (formát .tbi) Windows 7 x32 do virtuálneho formátu .vhd a následne spustiť tento OS vo virtuálnom prostredí Virtual PC od Microsoftu.