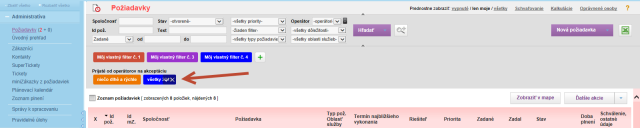Zoznam požiadaviek
Rozloženie údajov vo vnútri požiadavky
Označenie požiadaviek čakajúcich na odozvu ikonkami
Voliteľné filtre pre zobrazenie zoznamu požiadaviek
Rozloženie údajov vo vnútri požiadavky
Nové rozloženie má za úlohu zjednodušiť orientáciu v požiadavke a roztriediť jednotlivé údaje podľa dôležitosti.
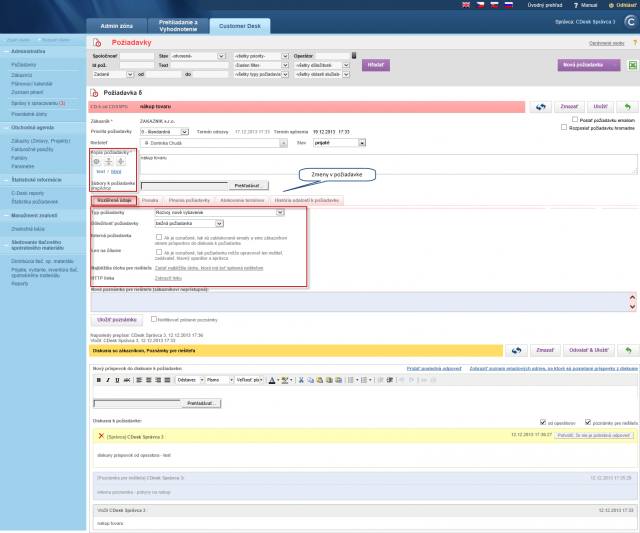
Označenie požiadaviek čakajúcich na odozvu ikonkami – prvý nástroj na skrátenie doby odozvy
Pre skrátenie času vybavenia požiadaviek pribudla možnosť zobraziť k požiadavkám čakajúcich na reakciu aj grafické symboly. Tieto symboly majú za úlohu upozorniť na požiadavky:
- na ktoré nebola vykonaná žiadna odozva po zadaní,
- na ktorých bol zmenený riešiteľ,
- ktoré majú naplánovanú aktivitu v blížiacom sa termíne,
- ku ktorým bol pridaný diskusný príspevok.
Zoznam symbolov aj s popismi je znázornený na nasledujúcom obrázku.
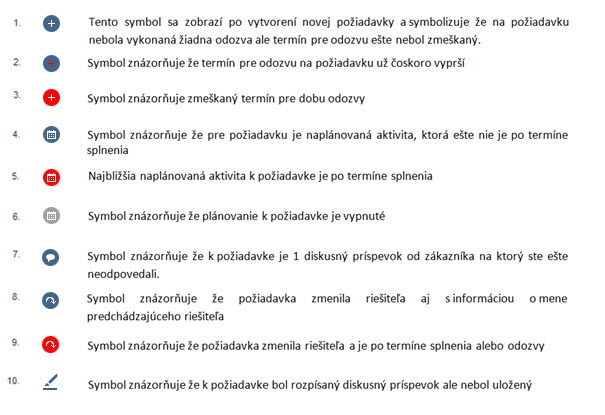
Tieto symboly sa zobrazujú v úvodnom prehľade ako aj v zozname požiadaviek.
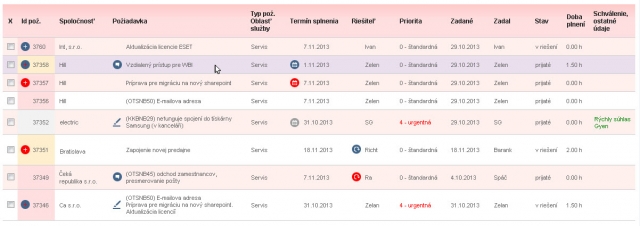
Zobrazenie grafických symbolov k sledovaniu doby odozvy a plánovanie je nutné najprv zapnúť v časti Admin zóna -> Môj profil, globál. Nastavenia -> CDESK požiadavky -> časť Nastavenie zobrazenia doby odozvy požiadavky, ako je znázornené na nasledujúcom obrázku.
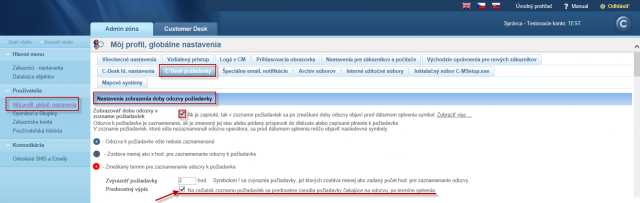
Plánovanie ďalšej aktivity zapnete v časti Admin zóna -> Môj profil, globál. Nastavenia -> CDESK požiadavky -> záložka CDESK hl. nastavenia -> časť Plánovanie, ako je znázornené na nasledujúcom obrázku.
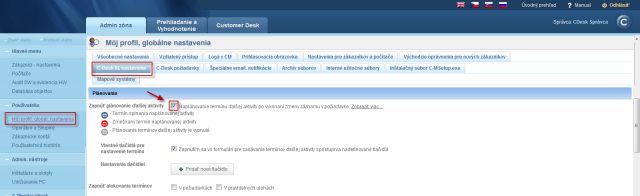
Prednostný výpis požiadaviek - druhý nástroj na skrátenie doby odozvy a vyriešenia
Ďalším nástrojom na skrátenie reakčnej doby požiadaviek je zobrazenie požiadaviek čakajúcich na odozvu na prvých miestach zoznamu. Hneď za ne sa umiestňujú požiadavky po termíne splnenia, čím je zabezpečené, že neprehliadnete, čo máte urgentne spracovať alebo s čím ste v omeškaní. Príklad prednostného výpisu je na ďalšom obrázku.
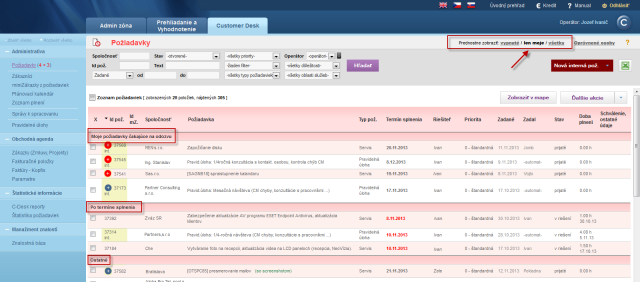
Možnosť prednostného filtrovania sa zapína v nastavení správcu, v časť Admin zóna -> Môj profil, globál. Nastavenia -> CDESK požiadavky -> časť Nastavenie zobrazenia doby odozvy požiadavky, ako je znázornené na nasledujúcom obrázku.
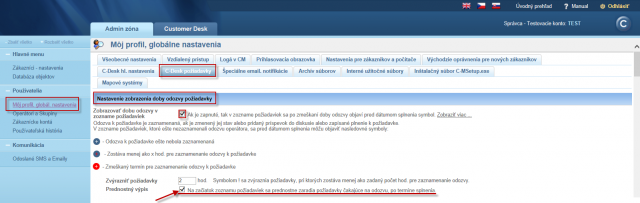
Voliteľné filtre pre zobrazenie zoznamu požiadaviek
Voliteľné filtre slúžia na uloženie najčastejšie používaných kombinácii filtrovania pomocou klasického filtra do prehľadných tlačidiel. V hornom filtri si zvolíte požadovanú kombináciu toho čo chcete vyhľadať a kliknete na tlačidlo + znázornené na nasledujúcom obrázku čím si tento výber (filter) uložíte, pri ukladaní si môžete zadať názov filtra a vybrať aj farbu.
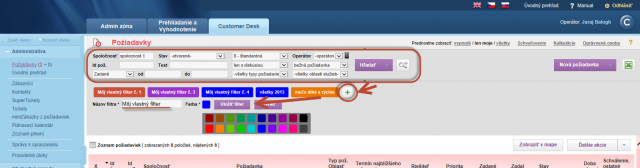
Klasické aj voliteľné filtre môžete skrývať podľa potreby kliknutím na šípku znázornenú na nasledujúcom obrázku.

Poradie vlastných filtrov môžete ľubovoľne meniť, editovať, mazať alebo odoslať inému operátorovi. Stačí ak necháte kurzor myši na vybranom filtri a zobrazia sa vám možnosti pre jeho editáciu, ako je znázornené na nasledujúcom obrázku.
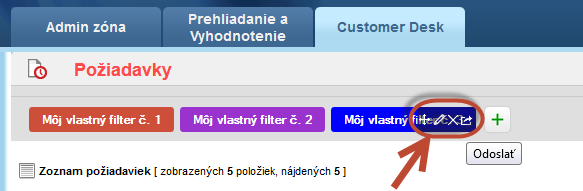
Pri odosielaní filtra ďalším operátorom si vyberiete príjemcov filtra a kliknete na tlačidlo odoslať.
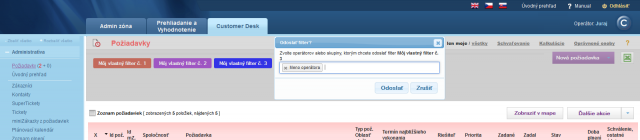
Operátorovi sa prijaté filtre zobrazia v časti Prijaté od operátorov na akceptáciu, ako je znázornené na nasledujúcom obrázku. Tu ich môže buď prijať a zaradiť medzi svoje aktuálne voliteľné filtre, alebo vymazať.